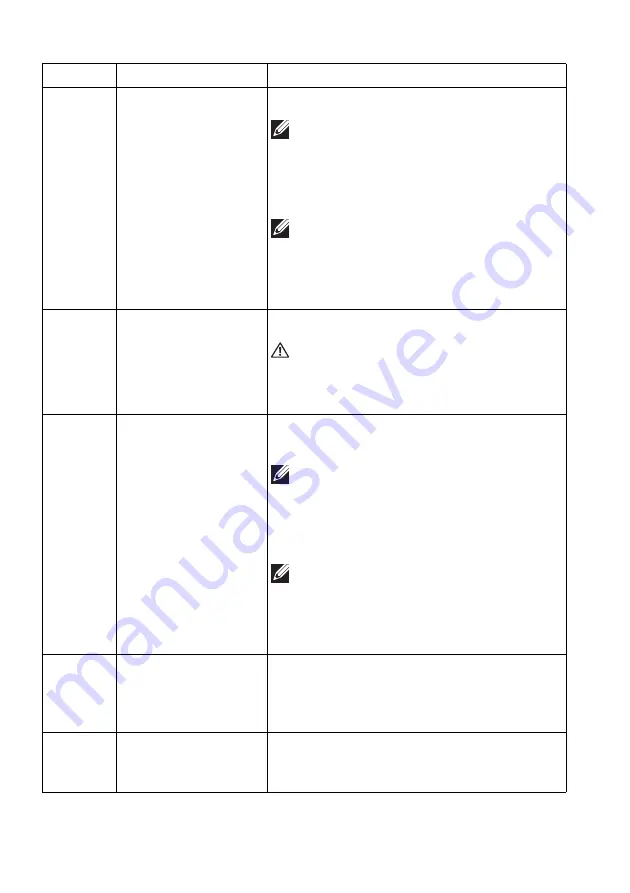
14 | About your monitor
5
SuperSpeed USB
5 Gbps (USB 3.2
Gen 1) Type-A
downstream port with
Power Charging
Connect to charge your USB device.
NOTE: To use this port, you must
connect the USB cable (shipped with
your monitor) to the USB-upstream
port on the monitor and to your
computer.
NOTE: To avoid signal interference,
when a wireless USB device has been
connected to a USB downstream port,
it is not recommended to connect any
other USB devices to the adjacent port.
6
Headphone port
Connect the headphone or speakers.
WARNING: The possible long-term
effect of listening to audio at high
volume through the headphones
may
cause damage to your hearing ability.
7, 9
SuperSpeed USB
5 Gbps (USB 3.2
Gen 1) Type-A
downstream port (3)
Connect your USB 3.2 Gen 1 (5 Gbps)
device.
NOTE: To use these ports, you must
connect the USB cable (shipped with
your monitor) to the USB-upstream
port on the monitor and to your
computer.
NOTE: To avoid signal interference,
when a wireless USB device is
connected to a USB downstream port,
it is not recommended to connect any
other USB devices to the adjacent port.
8
SuperSpeed USB
5 Gbps (USB 3.2
Gen 1) Type-B
upstream port
Connect the USB cable (shipped with your
monitor) to this port and your computer to
enable the USB ports on your monitor.
10
HDMI port (HDMI 1) Connect your computer with the HDMI
cable (one HDMI cable is shipped with your
monitor).
Label
Description
Use















































