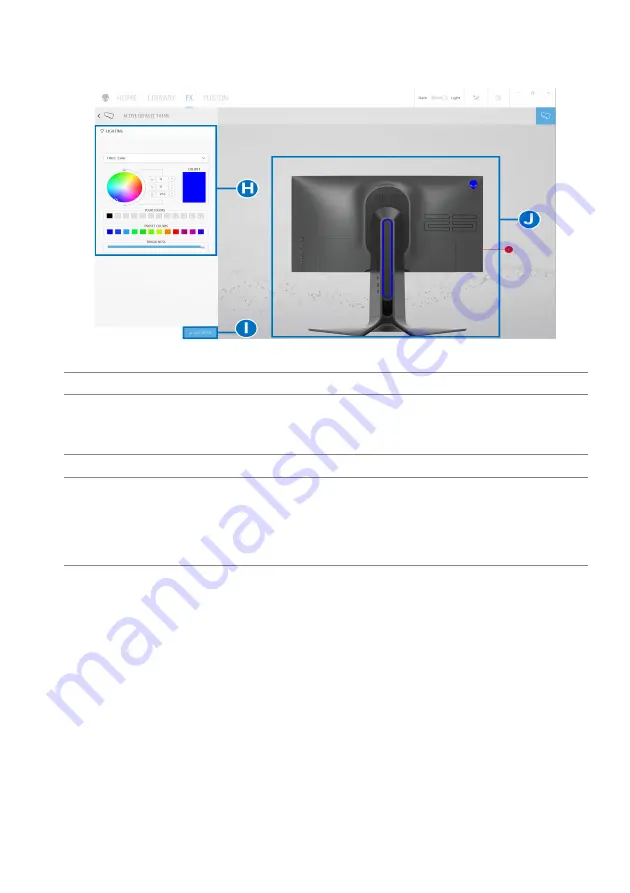
Using AlienFX application | 57
When you start to customize a theme, you should see the following screen:
The following table describes the functions and features on the screen:
No.
Functions
Descriptions
H
LIGHTING
panel
Use the controls in this panel to set up lighting effects
for a theme.
See
for details.
I
SAVE THEME
Click to save all adjustments and changes for the theme.
J
Live preview
The lighting zones are with numbered callouts. You may
select a single zone by clicking the number on the
image. When you make lighting adjustments, the
preview of the monitor displays the new effects
simultaneously.












































