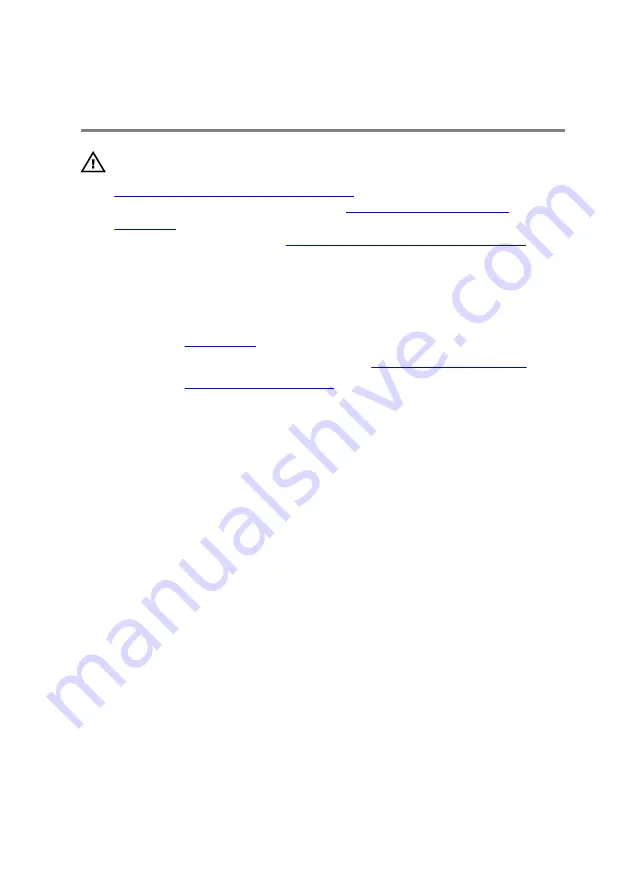
Removing the PCI fan
WARNING: Before working inside your computer, read the safety
information that shipped with your computer and follow the steps in
Before working inside your computer
computer, follow the instructions in
. For more safety best practices, see the Regulatory
Compliance home page at
www.dell.com/regulatory_compliance
Prerequisites
1
Remove the
2
Remove the left and right side-panels. See “
3
Remove the
Procedure
1
Lay the chassis on the right side.
2
Remove the four screws (#6-32x6) that secure the graphics-card bracket to
the chassis.
103
















































