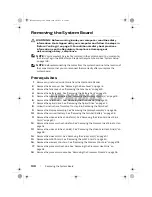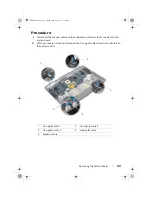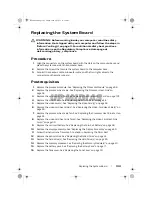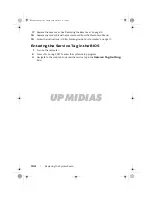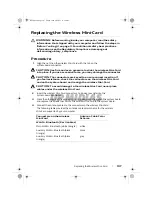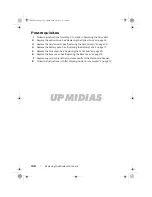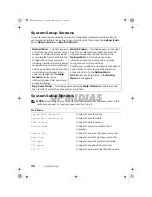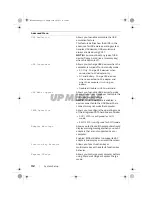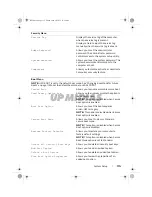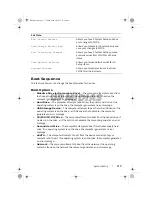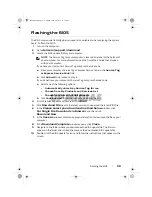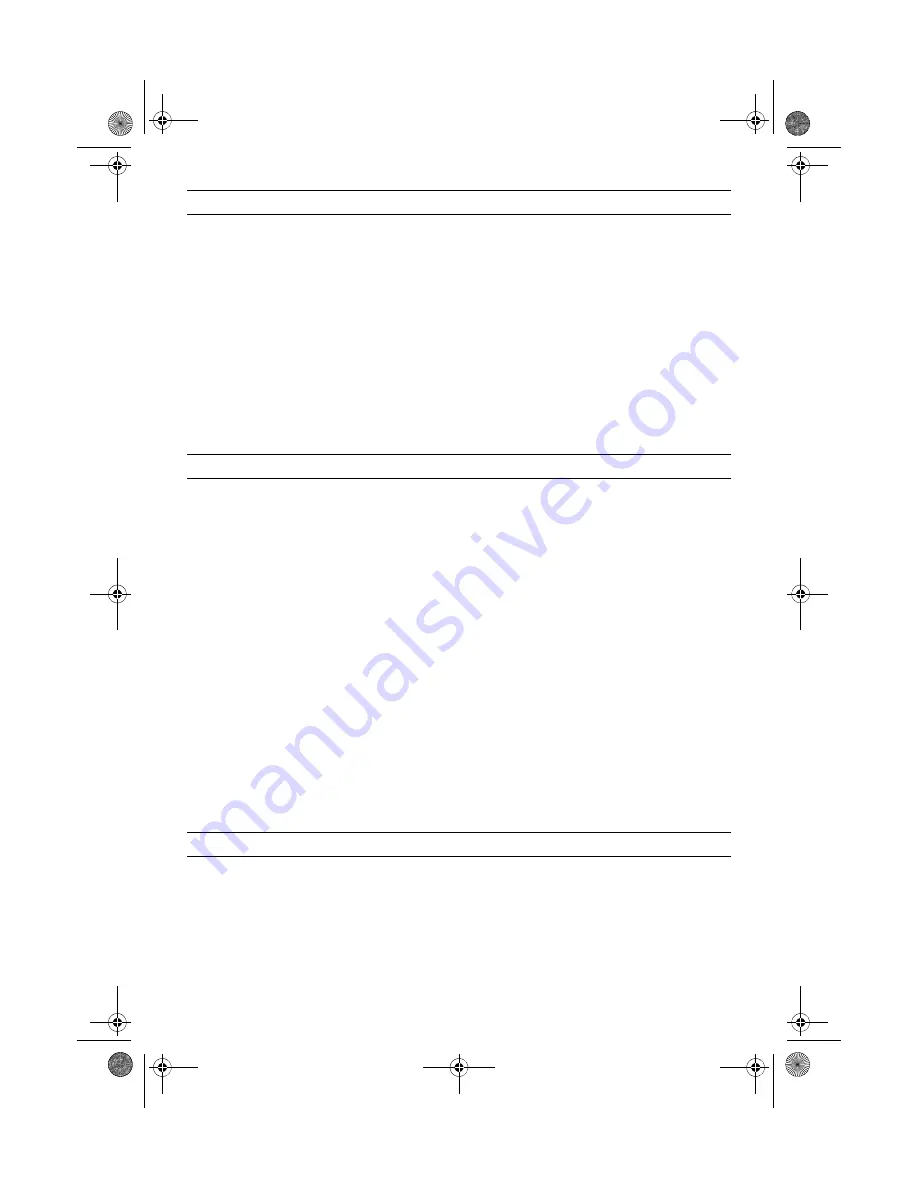
UPMIDIAS
114
| System
Setup
Current Frequency
Displays the current bus clock frequency.
New Frequency in 10KHz increments
Allows you to set the bus clock frequency in
increments of 10KHz.
Apply New Bus Clock Frequency
Applies the new bus clock frequency
immediately, temporarily, or permanently.
GT Overclocking Frequency
Allows you to set the GT Overclocking
frequency.
Memory Frequency
Allows you to set memory frequency.
DIMM Profile (XMP)
Allows you to configure different XMP
options.
Wireless Menu
Bluetooth
Allows you to enable or disable the internal
Bluetooth device.
•
Disabled: The internal Bluetooth device is
disabled and is not visible to the operating
system.
•
Enabled: The internal Bluetooth device is
enabled.
Wireless Network
Allows you to enable or disable the internal
wireless device.
•
Disabled: The internal wireless device is
disabled and is not visible to the operating
system.
•
Enabled: The internal wireless device is
enabled.
DMC
Allows you to enable or disable the internal DMC
device.
Wireless Switch/Hotkey
Allows you to disable all internal wireless devices.
Security Menu
Admin Password
Displays if the administrator password is
clear or set.
System Password
Displays if the system password is clear or
set.
Advanced Menu—Performance Options
Book.book Page 114 Friday, June 28, 2013 11:10 AM