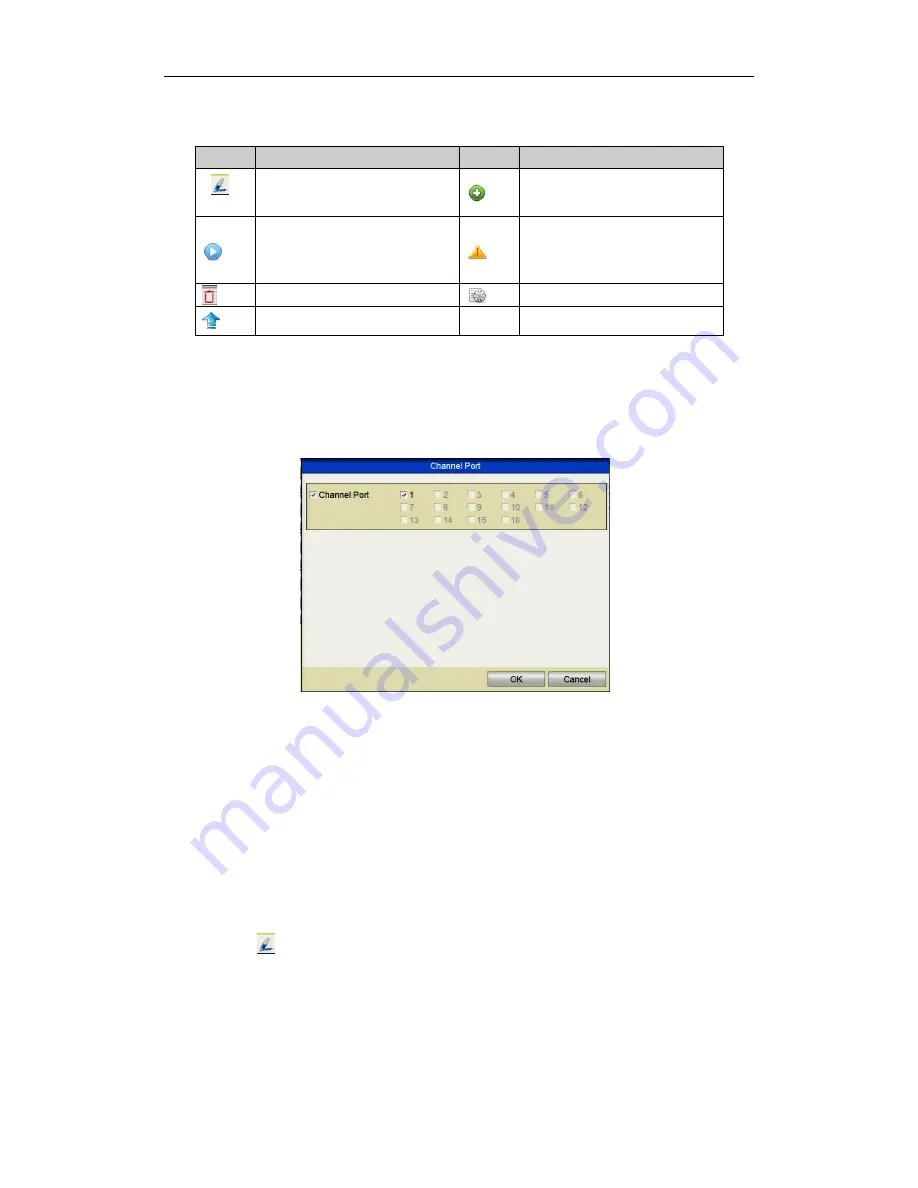
ALIEN MEGA/MAX USER MANUAL
38
Icon
Explanation
Icon
Explanation
Edit basic parameters of the camera
Add the detected IP camera.
The camera is connected; you can
click the icon to get the live view of
the camera.
The camera is disconnected; you can
click the icon to get the exception
information of camera.
Delete the IP camera
Advanced settings of the camera
,
Update the IP camera
3.
(For the encoders with multiple channels only) check the checkbox of Channel
No. in the display window, as shown in the following figure, and click
OK
to
finish adding.
Figure 2.3.1.6 Selecting Multiple Channels
2.3.2
Editing the Connected IP Cameras and Configuring
Customised
Protocols
After the adding of the IP cameras, the basic information about the camera can be
configured. These are listed on the configuration settings page.
Steps:
1.
Click
the icon to edit the parameters; you can edit the IP address,
protocol and other parameters.






























