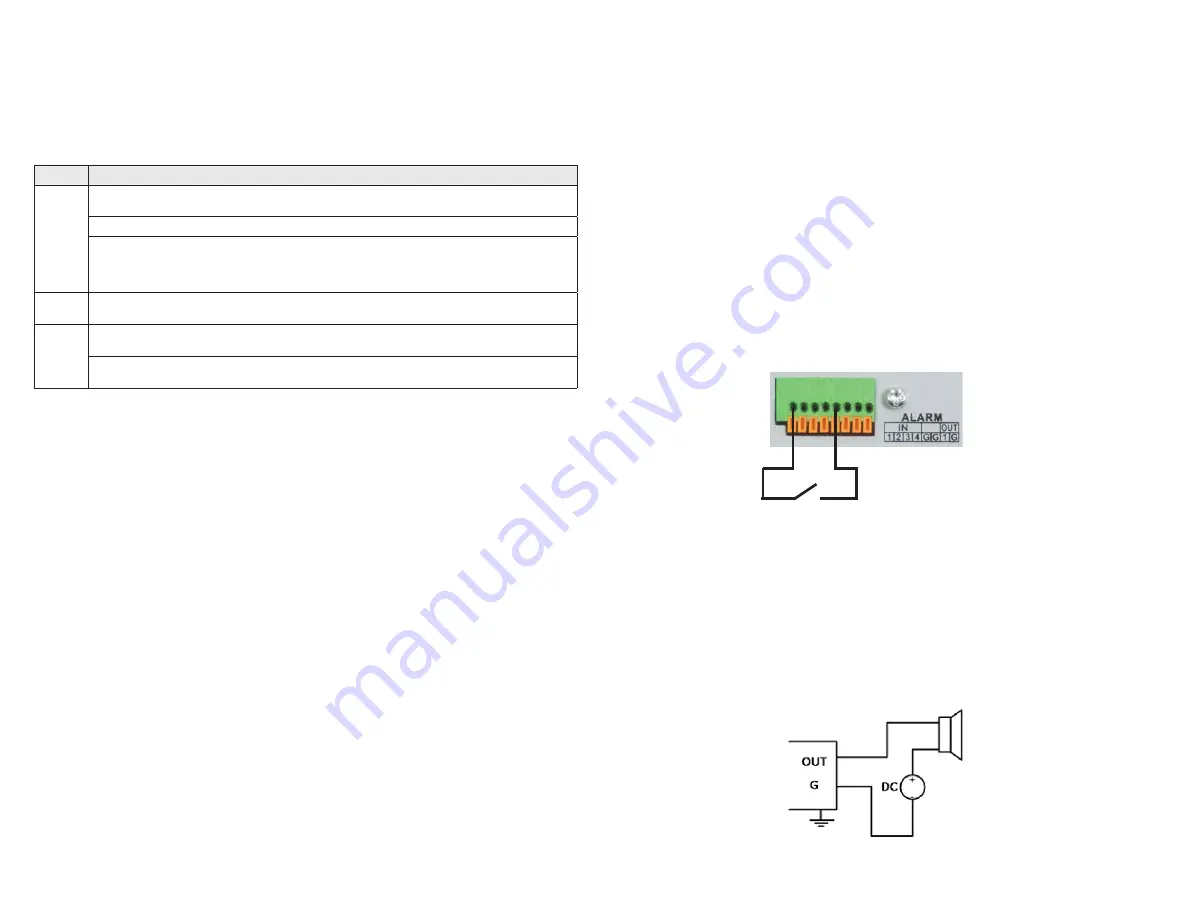
2
www.Observint.com
© 2017 Observint Technologies, Inc. All rights reserved.
Step 2. HDD Installation
If you purchased your NVR without a HDD, or you want to replace the HDD installed in your NVR or add another, use “APPENDIX A HDD
Installation” on page 5 as a guideline.
Step 3. Install the NVR
For the following steps, refer to the back panel photo above for the location of connectors.
1.
Place the NVR in a location that is secure, well ventilated and clean. The NVR should be positioned such that the back panel connectors
are accessible and the ventilation holes on the sides are not blocked.
2.
Connect the ground terminal on the back of the NVR to an earth ground. Refer to local codes for proper grounding.
Step 4. Connect alarm devices to the NVR
Wiring alarm inputs to the NVR
You can wire up to 4 alarm inputs to the NVR.
Alarm IN sensor (N.O. or N.C.)
Typical ALARM IN wiring
Wiring alarm outputs to the NVR
The NVR provides 1 alarm output termination that supports a DC load alarm out circuit. These terminations are marked on the back of the
NVR and are labeled OUT 1 G (G = ground termination).
DC load alarm output circuits
DC loads must operate within the limitation of 12V / 1A. To connect to a DC alarm output, use the following diagram:
NVR
DC Load
1.
Plug the USB mouse into the either the front panel or back panel USB connector of the NVR.
2.
The mouse will be automatically detected. If the mouse is not detected, the mouse may not be compatible with the NVR. Please refer
to the recommended device list from your provider.
Using the mouse
Action
Effect
Left click
Single click
: Live view: Select channel and show the quick set menu.
Menu
: Select and enter.
Double click
: Live view: Switch between single-screen and multi-screen.
Click and drag
: PTZ control: pan, tilt and zoom.
Tamper-proof, privacy mask and motion detection
: Select target area.
Digital zoom-in
: Drag and select target area.
Live view
: Drag channel / time bar
Right click
Live view
: Show menu.
Menu
: Exit current menu to upper level menu.
Scroll wheel
Scroll up
: Live view: Previous screen.
Menu
: Previous item.
Scroll down
: Live view: Next screen.
Menu
: Next item.
Step 1. Getting Started: Unpacking the Equipment
What’s in the box
Your system includes:
•
NVR
•
48 Vdc power adapter (ALI-NVR3304P only)
•
6 foot Ethernet cable
•
6 foot HDMI cable
•
Power cable for ALI-NVR3308P and ALI-NVR3316P, power adapter and cable for ALI-NVR3304P
•
HDD SATA and power interface cables for internal hard disk drive(s)
Remove the equipment from its packaging and place it on a flat, clean surface. Inspect each item. If any visible damage is present, contact
your supplier for a replacement. Verify that your order is complete.
What you need
Although each security system installation is different, most require the following items not included with your system components:
•
VGA or HDMI compatible computer monitor
•
IP cameras and cables compatible with the NVR
•
Tools to install the cameras and route power and Ethernet cables
•
Fasteners to attach the cameras to the mounting surfaces
•
A display device to connect to the NVR. The NVR will connect directly to a VGA video monitor or an HDMI monitor (HDMI cable is
provided). The display device is usually needed only for system setup. It can be disconnected when the NVR is networked for access
across a LAN or Internet.
•
Uninterruptible power supply (UPS). This device is used to ensure system stability during voltage surges, sags, and outages. If a UPS is
not available, a power strip with strong surge protection is highly recommended.








