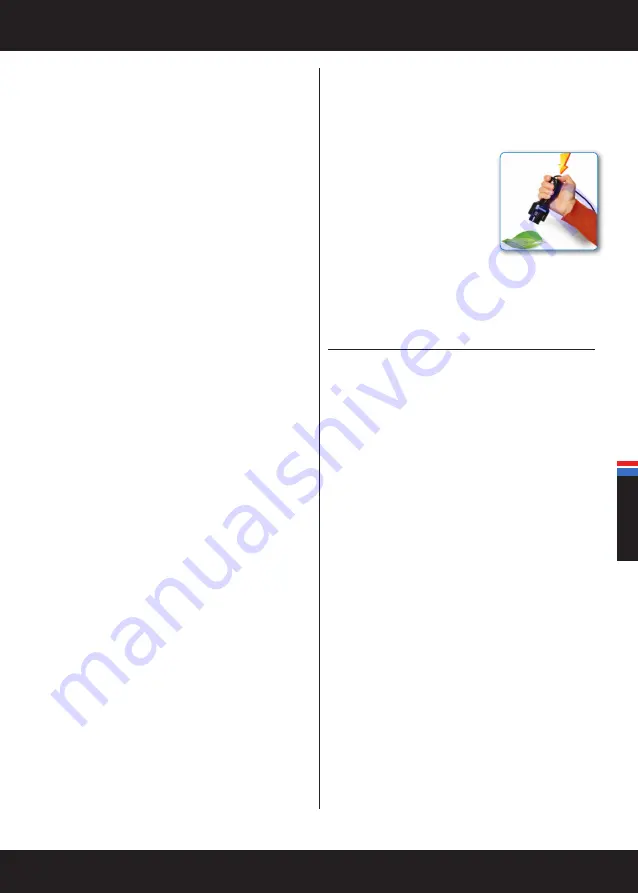
45
VIDEO
MICROSCOPE
b
Click on the “My Computer” icon. At this point a “USB Video
Device” icon will appear.
Click on it to start the video preview.
c
Perform a quick test of the video microscope by placing, for
example, a printed and coloured sheet of paper (a page from
a magazine, for example) on the stage. Bring the stage close
to the video microscope until it almost touches the video
camera. This way you can get a “coarse” focus.
Once the enlarged detail of the object you wish to observe
is displayed on the screen, proceed with the fine focus using
the appropriate wheel/ring on the video camera.
d
You can now start taking photos by clicking on the button on
the handle of the eyepiece.
The photos will appear directly underneath the video preview
window. They can be selected, renamed, and, with copy and
paste, saved in a new directory. (Remember to copy the images
from time to time into a folder you’ve selected! Otherwise they
will be automatically saved in a Windows temporary directory.
Should that happen, you may experience some difficulty in
finding the folder and retrieving the files).
If using Windows 7 / Vista / 8 operating systems, you
must proceed with the installation of the driver.
(Please
note if you have Windows 7 the microscope installs itself, but if
you do not have visualization software you will have difficulty
using it. That’s why we recommend you proceed with the
instructions below).
a
The “mini CD” (driver) is recognized by the DVD drive of
your PC. You need not have a special player. Once you have
completed installing the driver, you may need to restart your
computer.
b
Remove the CD. Now the AMCap icon appears on the
desktop. It represents the link to the program that manages
the videos.
c
Connect the USB cable (so that the two LEDs will light up
inside the eyepiece), and then click the icon to start the
AMCap program.
d
Be sure to select the USB Video Devices under Devices so that
you can use the video microscope.
e
Under “FILE” -> “SAVE PHOTO DIRECTORY”, select a folder
in which to save the photos (the “Documents” folder, for
example).
f
At this point, after adjusting the focus (as indicated in point
“c” of the preceding paragraph),
you can begin to take pictures
by pressing the button on the
handle of the eyepiece. Each time
the button is pressed, the image
(preview) seems to freeze for a
millisecond.
Note!
Each time you press the button a picture is taken, but it
can only be viewed by accessing the folder you created earlier
(in this case it was the “Documents” folder).
HOW TO RECORD VIDEOS:
This powerful tool also allows you to record fascinating colour
video of the natural and animated world.
You can thus record details of animal life in movement, which
you would not be able to easily do with the naked eye. You
could, for example, place a fly or an ant just for a moment into
a transparent box and try to record its movements by leaning
the eyepiece against the surface of the transparent box. Let the
insect go free once you’ve finished shooting the video. Ask an
adult to help you with this observation.
a
In order to do this it is necessary to use the AmCap program.
(You should therefore proceed with the installation of
the driver, even if you use Windows XP as your operating
system).
b
Connect the USB cable and then click on the AMCap icon.
Under the OPTIONS menu in PREVIEW mode, you can
preview the observation that is under the microscope.
c
Just as with the photos, the program allows you to choose
the destination of the video (File/Set Capture File) and to
name it as you wish.
d
To start recording, click Capture/Start Capture, and to end
click Capture/Stop Capture.
ENGLISH
Summary of Contents for VIDEOMICROSCOPE
Page 52: ...52 VIDEOMICROSCOPE ANTECKNINGAR MERKNADER DINE EGNE NOTER MUISTIINPANOJA NOTES...
Page 53: ...53 VIDEOMICROSCOPE ANTECKNINGAR MERKNADER DINE EGNE NOTER MUISTIINPANOJA NOTES...
Page 54: ...54 VIDEOMICROSCOPE ANTECKNINGAR MERKNADER DINE EGNE NOTER MUISTIINPANOJA NOTES...
Page 55: ...55 VIDEOMICROSCOPE ANTECKNINGAR MERKNADER DINE EGNE NOTER MUISTIINPANOJA NOTES...
Page 56: ...56 VIDEOMICROSCOPE ANTECKNINGAR MERKNADER DINE EGNE NOTER MUISTIINPANOJA NOTES...
Page 57: ...57 VIDEOMICROSCOPE ANTECKNINGAR MERKNADER DINE EGNE NOTER MUISTIINPANOJA NOTES...
Page 58: ...58 VIDEOMICROSCOPE ANTECKNINGAR MERKNADER DINE EGNE NOTER MUISTIINPANOJA NOTES...
Page 59: ...59 VIDEOMICROSCOPE ANTECKNINGAR MERKNADER DINE EGNE NOTER MUISTIINPANOJA NOTES...
Page 60: ...60 VIDEOMICROSCOPE ANTECKNINGAR MERKNADER DINE EGNE NOTER MUISTIINPANOJA NOTES...
Page 61: ...61 VIDEOMICROSCOPE ANTECKNINGAR MERKNADER DINE EGNE NOTER MUISTIINPANOJA NOTES...
Page 62: ...62 VIDEOMICROSCOPE ANTECKNINGAR MERKNADER DINE EGNE NOTER MUISTIINPANOJA NOTES...
Page 63: ...63 VIDEOMICROSCOPE ANTECKNINGAR MERKNADER DINE EGNE NOTER MUISTIINPANOJA NOTES...






























