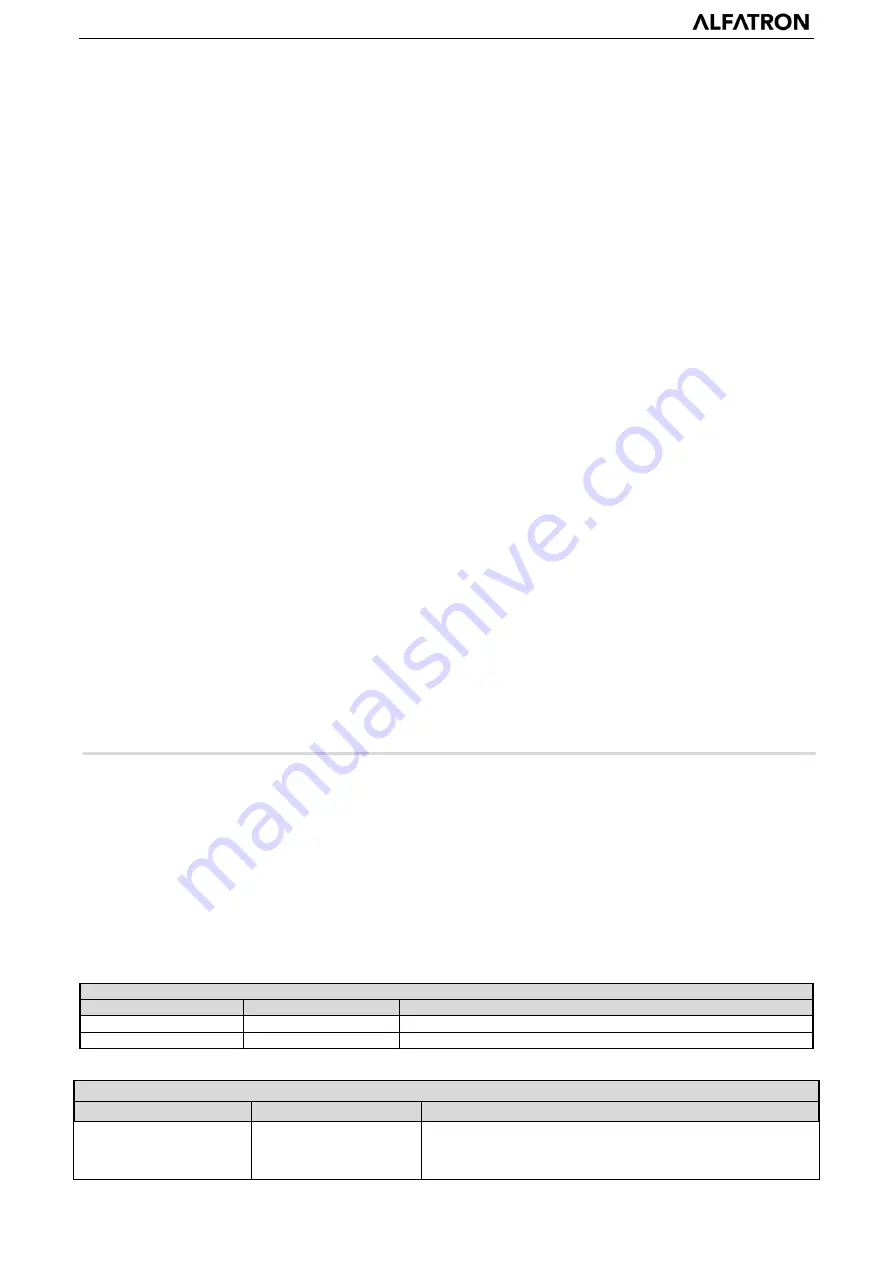
ALFATRON ALF-12X-NDIC, ALF-20X-NDIC and ALF-30X-NDIC
26
Select users: Set the user type (the default administrator, Common User 1, Common User 2 optional)
Username: set the username (Select User Administrator default admin; select a common user1 default user1; to select a
common user 2 default user2; user can modify their own)
Password: Set a password (Select User Administrator default admin; select a common user1 default user1; to select a
common user 2 default user2; user can modify their own).
Password confirmation: Confirm the input passwords are the same or not.
Click on the "Save" button to display the "Save successfully" message, then the set is to take effect.
Note: Please note the case-sensitivity of the username and password.
If login page by a common user’s name and password, one does not have configuration privileges but can only operate to
preview, playback, logoff.
4) Version upgrade
MCU version V2.0.0.16 2015-12-18
Camera version V2.0.0.16 2015-12-18
Focus version V2.0.0.6 2015-12-11
Users only read the version information above which is consistent with the menu version but cannot modify. Different types
of the machine have different information.
Update file:
Click "Browse ..." installation, to select the upgrade file in the pop-up window.
Click on the "Upgrade" button, the upgrade dialog will appear. the device will reboot automatically after update successfully.
(Note: make sure the power and network are keeping connected during the process. Or the upgrade will fail)
Note: After the version upgrade is complete, you need to restore factory defaults; a, through web to restore the factory
default configuration; b, through the recovery menu; c, remote control shortcut * # 6;
Choose one of the above three ways. If chose a, the IP accounts, passwords also need to be restored to the default.
5) Restore factory setting
Click on pop-up "Restore Factory Defaults" button and choose “yes” or “no”, then the device will restart automatically and
restore factory setting.
6) Reboot
Click on the pop-up "Reboot" button and choose “yes” or “no”, then the device will restart automatically
4.2.8 Logout
Point "Logout" pop-up "Confirmation" dialog; select "Yes" or "No”, choose “Yes” to exit the current page and return to the
user login interface again.
5. Serial Communication Control
Under common working condition, the camera could be controlled through RS232/RS485 interface
(VISCA), RS232C serial parameter are as follows:
Baud rate: 2400/4800/9600/115200 bits / sec; Start bit: 1; data bits: 8; Stop bit: 1; Parity: None.
After power on, the camera first goes left, then back to the middle position. Self-test is finished after the zoom moved to the
farthest and then back to the nearest position. If the camera saved 0 preset before, it will be back to that position after
initialization. At this point, the user can control the camera by the serial commands.
5.1 VISCA protocol list
5.1.1 Camera return command
Ack/Completion Message
Command packet
Note
ACK
z0 41 FF
Returned when the command is accepted.
Completion
z0 51 FF
Returned when the command has been executed.
z = camera a 8
Error Messages
Command packet
Note
Syntax Error
z0 60 02 FF
Returned when the command format is different or when a
command with illegal command parameters is accepted
























