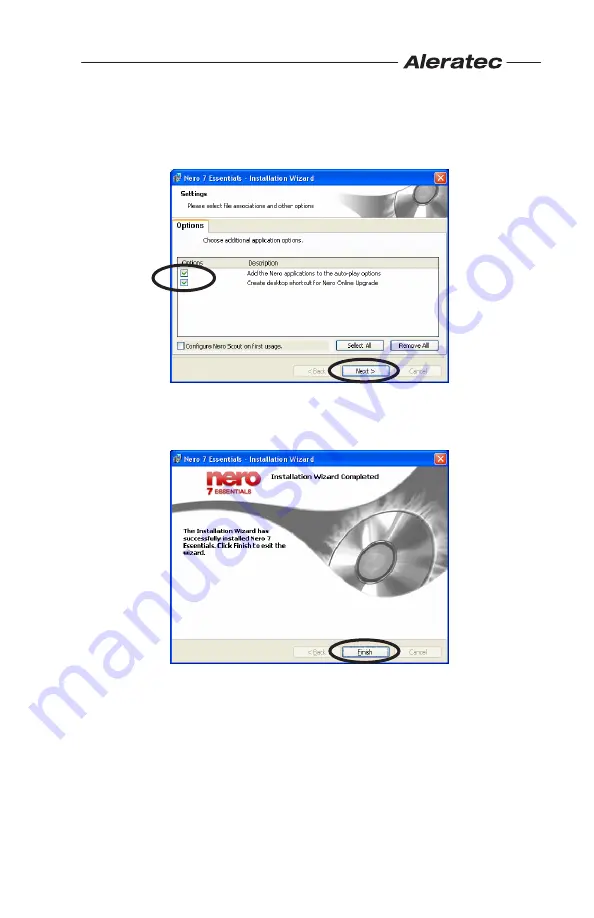
www.aleratec.com
13
11. Near the end of the installation process, this screen will appear asking
if you would like to install any shortcuts. Check the boxes of the
shortcuts you would like and then click “Next”.
12. When installation is complete this screen will appear. Click “Finish” to
exit back to the installer display.






























