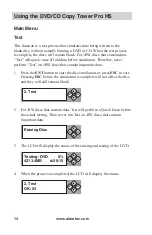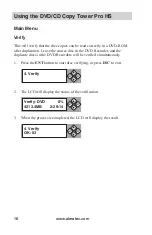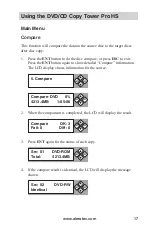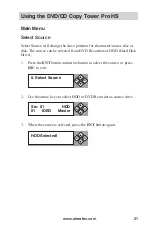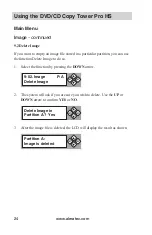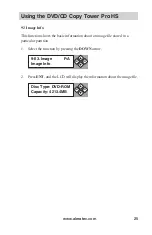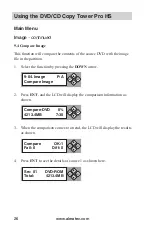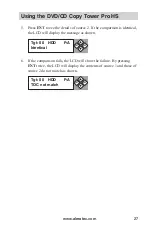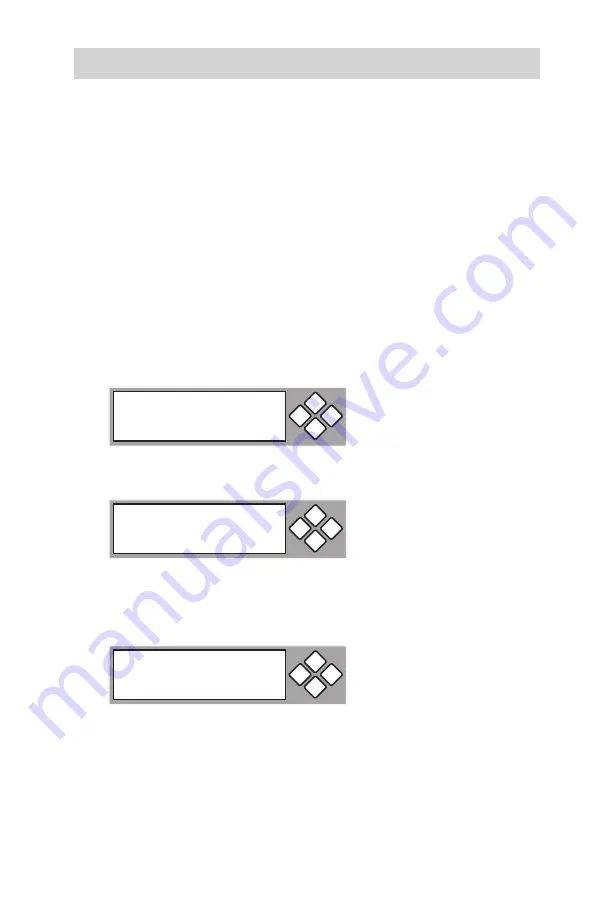
www.aleratec.com
13
Using the DVD/CD Copy Tower Pro HS
Main Menu
Functions are selected with the arrow keys. The numbers correspond to the
Function listing in the previous section.
Copy
During the duplication process, data will be simultaneously written to all
blank discs loaded in the DVD/CD Copy Tower Pro HS. For fast copy from
source DVD/CD master disc, before starting the duplication process, please
make sure the source disc is placed in one of the DVD Recorders. For
copying from the Hard Drive, the source should be set to HDD.
1. Place blank discs into the DVD Recorders as needed; when the DVD
Recorders detect the discs are present, press the
ENT
button, and the
duplicator will start copying.
2. The LCD will display the status of the copying process.
3. When Copy is finished, discs which have passed will be ejected
automatically and failed discs will remain in the DVD Recorders. Press
the
ENT
button to eject any failed discs.
Note:
DVD-RW discs which already contain data can also be used as
blanks in the DVD/CD Copy Tower Pro HS. Any data stored on DVD-RW
discs will be automatically erased before copying new data. Be sure you
do not want data on DVD±RW discs inserted as blanks as any DVD±RW
discs inserted in the DVD-Recorders to be used as blank media will
automatically be erased, and then the content from the source DVD will
be recorded on them.
1. Copy
ESC
ENT
Copying-DVD
0%
4213.4MB
d:20:15
ESC
ENT
1. Copy
OK: 03
ESC
ENT
Summary of Contents for 1:3 DVD/CD Copy Tower Pro HS
Page 4: ...www aleratec com...
Page 6: ...www aleratec com...
Page 74: ...www aleratec com 68...
Page 75: ...www aleratec com 69...
Page 76: ...www aleratec com 70...
Page 78: ...www aleratec com Notes...
Page 79: ...www aleratec com Notes...