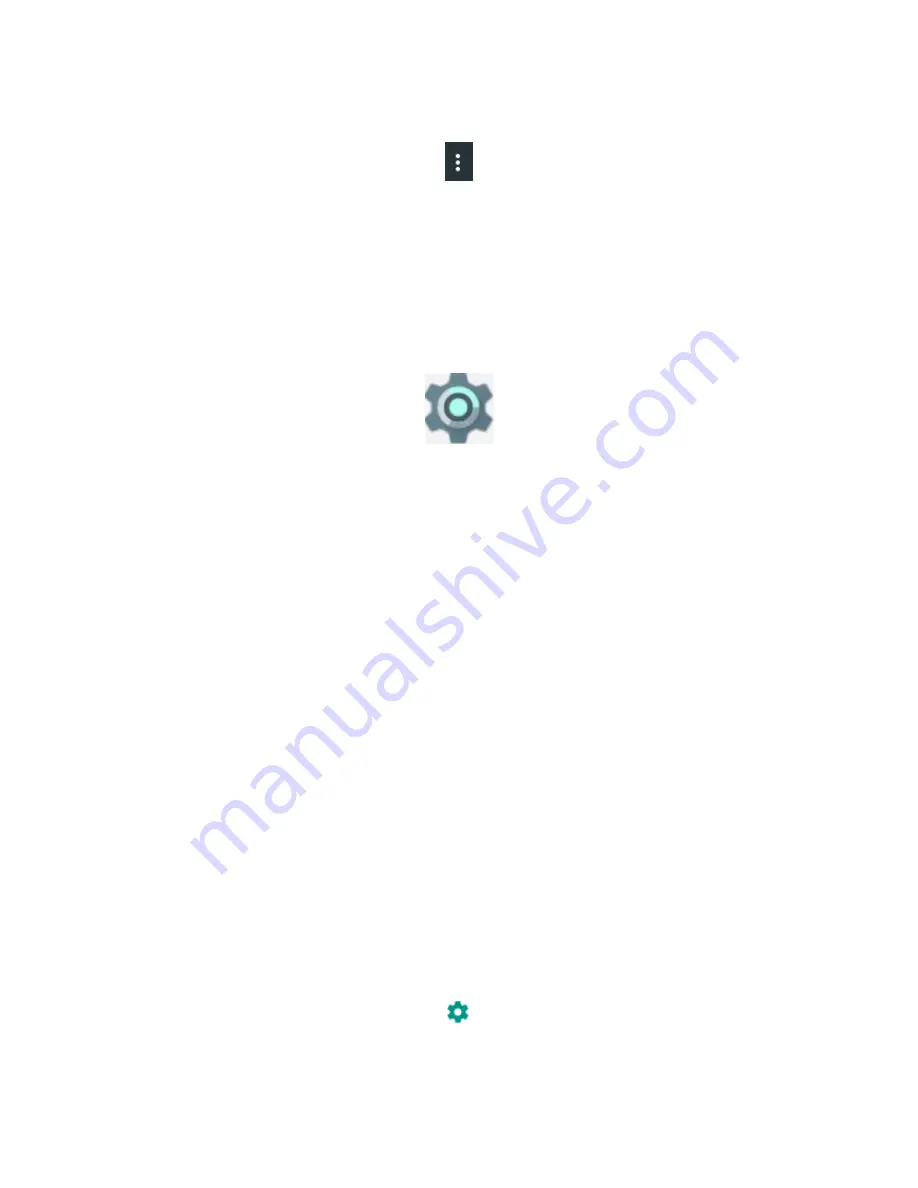
109
l
Click on Bluetooth.
l
Click on Bluetooth settings icon,
pop up a drag-down box select Rename
this device to enter a new name.
Once done, click RENAME label to save.
5.16.3
Paring VP-R48G With A Bluetooth Device
Before connecting VP-R48G with other Bluetooth device, users must pair them first.
They will stay paired afterwards unless they are unpaired.
l
Press on screen -> click icon .
l
Click on Wireless & Networks.
l
Click on Bluetooth.
l
Open the Bluethooth. The VP-R48G scans and displays the IDs of all available
Bluetooth devices in range. If the device user would like to pair with does not
show up in the list, ensure that the other device is turned on and set to be
discoverable.
l
If the VP-R48G stops scanning before the other device is ready, turn off the R48G
Bluethooth, then turn on again.
l
The discovered device will show in the available devices list with device ID.
Make sure the Bluetooth device is active in pairing mode. Then tap on the device
ID on the VP-R48G to pair them. Confirm the passkey in the prompted message
(if any). Or if PIN is required, please refer to the device’s documentation or other
procedures to obtain the PIN.
5.16.4
Un-pairing A Bluetooth Device
After successfully paired, the VP-R48G will show in Paired devices bar with paired
device name.
Once it’s connected, users can tap icon
,then click FORGET to unpair the
connected device.
Summary of Contents for VP-R48G
Page 1: ...1 VP R48G User Manual ...
Page 9: ...9 ...
Page 11: ...11 2 3 Equipment Appearance And Interface Description Figure 1 1 R48G Front View ...
Page 12: ...12 Figure 1 2 R48G Rear View ...
Page 29: ...29 IP settings Static IP ...
Page 33: ...33 Click an account to enter Account Editor interface ...
Page 44: ...44 4 5 Audio Settings To setup the corresponding audio parameters and Volume ...
Page 45: ...45 4 6 Video Settings To configure the video corresponding parameters ...
Page 46: ...46 ...
Page 47: ...47 ...
Page 48: ...48 4 7 Call Settings ...
Page 54: ...54 ...
Page 59: ...59 Tap Set time Time settings as shown below ...
Page 67: ...67 ...
Page 83: ...83 the drop down window The new contact interface is as shown To add some more information ...
Page 97: ...97 ...
Page 100: ...100 3 When the third party answered press to comfirm the transfer Shown as below ...
Page 121: ...121 5 21Music In the main screen click icon Music icon The music page is shown as below ...
Page 146: ...146 8 4 Account Advanced ...
Page 152: ...152 ...
Page 161: ...161 ...
Page 172: ...172 8 15 Phone Action URL ...
Page 173: ...173 ...
Page 177: ...177 8 17 PhoneBook Local Book ...






























