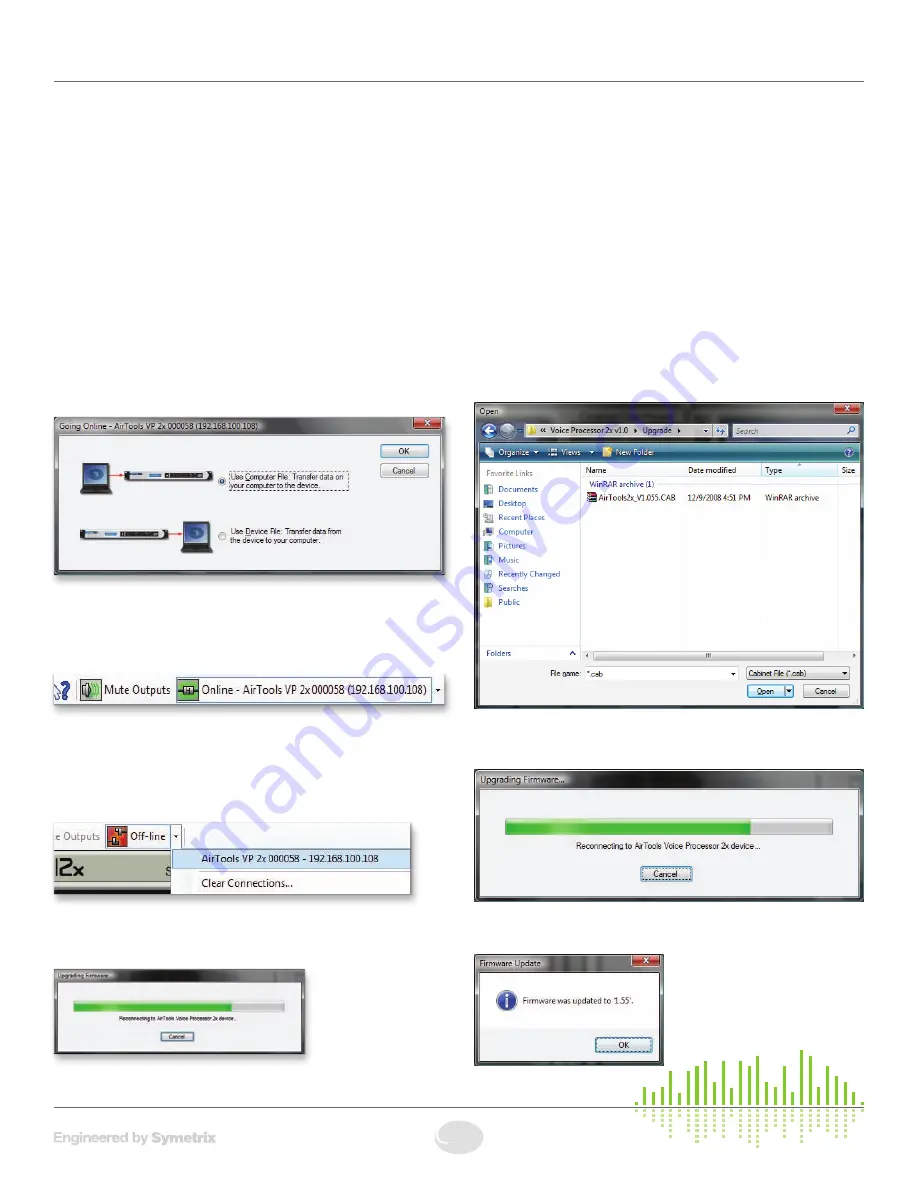
21
Voice Processor 2x
Going Online • Upgrading Firmware
Going Online
Once you have completed the Hardware Connections,
connected your network (refer to Network Configuration),
launched the 2x software and run the Connection Wizard,
you should be ready to Go Online with your device.
The process of Going Online with a device can go one of
two ways: either you are transferring a file currently open on
your computer to the device, or you are transferring a file
on the device to your computer. Either way, the 2x software
must “know” about the device first, which is what the
Connection Wizard accomplishes.
After you have successfully run the Connection Wizard
and determined the unit you will be going online with, you
can click the “Offline” button in the toolbar to toggle it to
“Online”. The following dialog will appear offering you the
two choices detailed in the previous paragraph:
Make your choice and click OK. You are now online and the
“Online/Offline” button in the toolbar will display “Online” as
well as the device’s name and IP address with which you
are online:
Additionally, the 2x software keeps a list of recently
connected devices which you can use to quickly get online
with a specific unit - if you already know the name and/or IP
address of the unit you wish to connect to and that unit is
currently available on the network:
If the specified unit can not be found on the network, you
will be prompted to run the Connection Wizard to discover a
unit to go online with:
Upgrade Firmware.
IMPORTANT:
The 2x Firmware must be matched with the
version of the Room Combine Application you are using.
The correct firmware for the Application is always distributed
with the Application and installed on your hard drive by the
Application’s installer. If there is every any doubt, follow the
instructions below to check your firmware version or to
upgrade the firmware.
You must be online with a unit to upgrade the firmware.
To upgrade the firmware, launch the Voice Processor 2x
Application and go online to access the Upgrade Firmware
dialog found in the Tools pull down menu.
From the Firmware Update dialog, click Browse... to locate
the upgrade .cab file.
Select the firmware upgrade .cab file and click Open.
Click the Start button to begin the process and a status bar
will show progress of the upgrade.
When finished a confirmation window will appear. Click OK
to complete the Firmware Upgrade process.


















