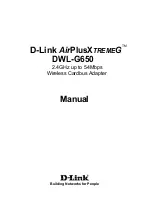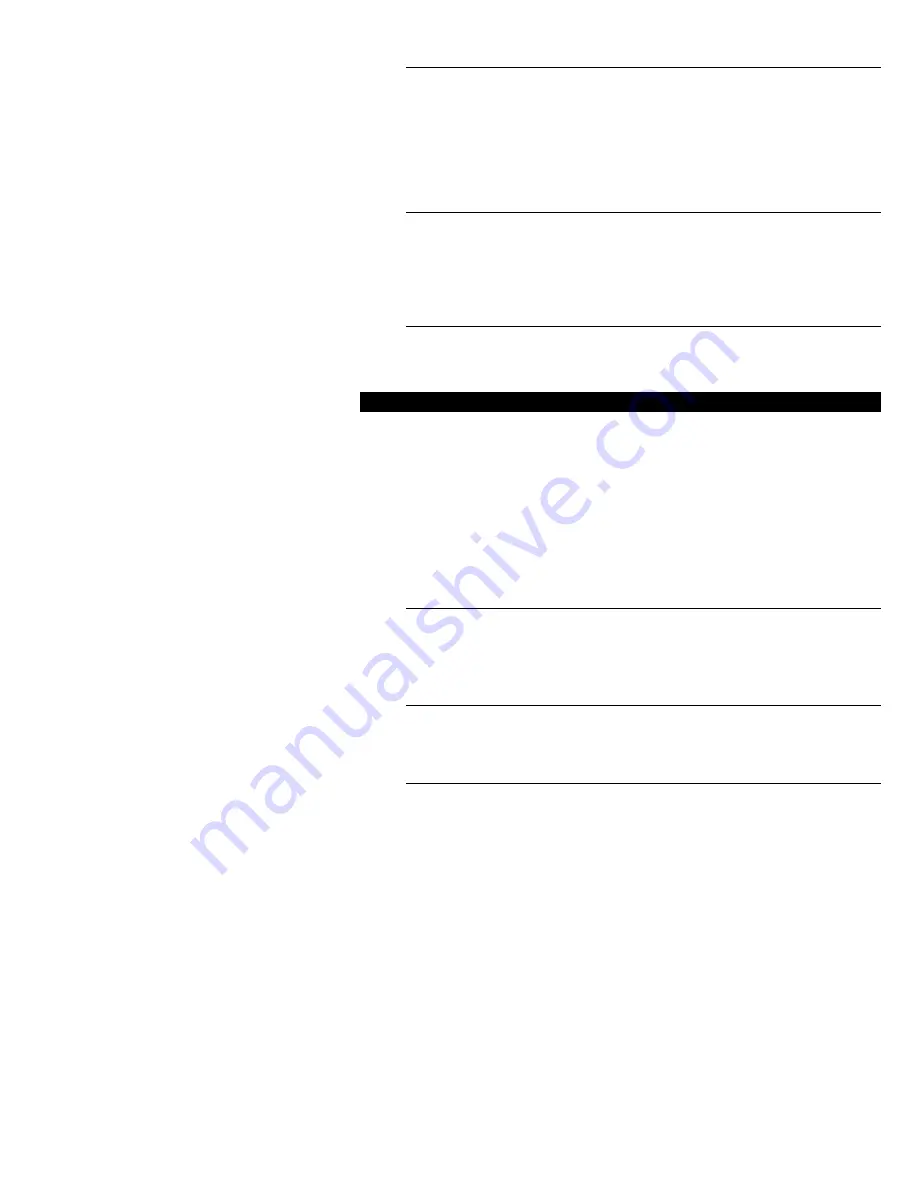
4
Advanced
In any of the two modes, this option allows you to change advanced configuration settings, including
Preamble Type
,
Fragmentation Threshold
,
RTS/CTS Threshold
and
Power Save
.
The
Preamble Type
allows selecting
Short
to communicate with other 802.11b devices that support short preamble to
boost the throughput. Make sure to use the appropriate preamble type according to your network environment.
Both
Fragmentation
and
RTS/CTS
thresholds are disabled by default. To change the parameters, move the slide bar
with your mouse and then use the right and left arrow keys of your keyboard to select an exact number in bytes.
In the
Power Save
check box, select whether to enable power saving feature as required.
Profiles
The
Profiles
feature allows you to create multiple profiles to reflect specific WLAN settings for each place you may
roam. You can easily retrieve the required profile from the
Current Profile
drop-down list. Selecting a profile from
the
Existing profiles
list displays the corresponding parameters on the bottom of this tab. To create a new profile,
click
New
and then enter the name for the profile. If you need to customize the settings for certain profile, you must
select the profile from the
Current Profile
drop-down list, go to the
Status
tab and then click
Change
to change the
settings.
Info
This option displays the basic information about the device, including the Driver, Firmware, Application version and
MAC address of your Wireless LAN Card.
Using Windows XP Wireless Zero Configuration Utility
Windows XP provides built-in
Wireless Zero Configuration Utility
for wireless configuration and monitor. When it
is active, it will override the management of the
Wireless LAN Monitor Utility
. In this situation, when you open the
Wireless LAN Monitor Utility
, you are only allowed to view the statistics and version information. Configuration
fields and buttons are dimmed.
If you want to disable
Wireless Zero Configuration Utility
and have your Wireless LAN Card managed by the
manufacturer’s
Wireless LAN Monitor Utility
,
1. Double-click the Windows XP wireless tray icon and then click
Advanced
(or
Properties
)
>
Wireless
Networks
.
2. On the
Wireless Networks
tab, uncheck the
Use Windows to configure my wireless network settings
box and
click
OK
.
The following describes the essential instructions on using Windows XP wireless utility to get your wireless network
established. For more information please refer to Windows XP on-line help.
Connecting to an Access Point or Wireless LAN Card
Double-clicking the network connection icon to open the
Connect to Wireless Network
window. You will see all the
Access Points or Wireless LAN Cards (Ad-Hoc mode) that are available in the air.
Select the Access Point or Wireless LAN Card that you want to connect to. Enter the WEP key in
Network Key
field,
if necessary, and click
Connect
. Then you will join its network.
Viewing Wireless Connection Status
After you successfully connect to the target Access Point or Wireless LAN Card, double-click the wireless icon on the
system tray again. The
Wireless Network Connection Status
window displays the general data of the current
connection, such as Status, Duration, Speed, Signal Strength, etc.
Configuring Your Wireless Properties
In the
Wireless Network Connection Status
window, click
Properties
to open the
Wireless Network Connection
Properties
window. The following describes each tab of the properties window to help you do more settings of the
Wireless LAN Card.
4