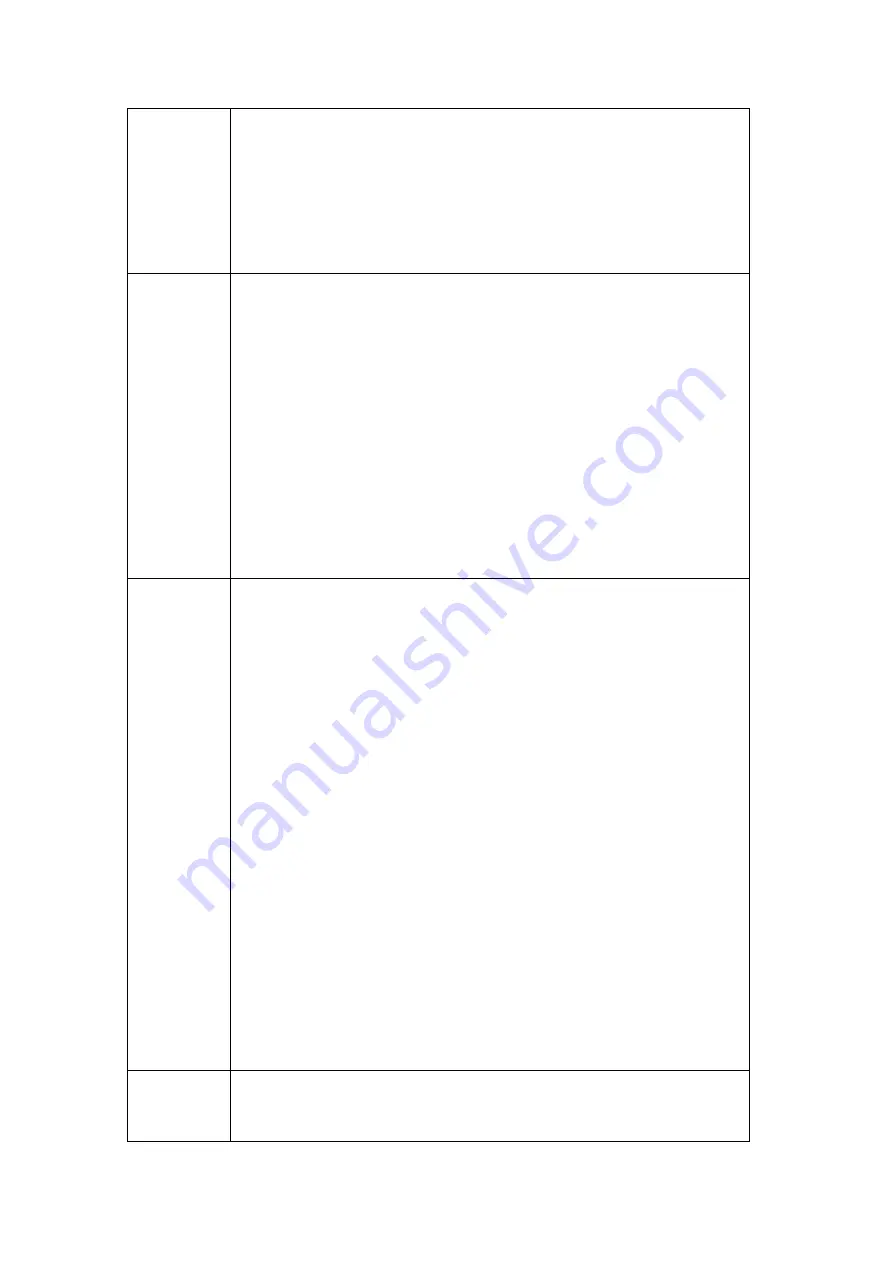
a. Make sure that the Smart Plug has been connected to the power
supply.
b. Set the Z-Wave network main controller into inclusion mode.
c. Power on.
d. The LED will blink fast until the inclusion is completed and then the LED
will keep turning on or off. Otherwise, the LED will still blink slowly, in which
you need to repeat the process from step b
Short press
one time
In the network:
Change the state of Smart Plug’s load.
Not in the network:
1. Change the state of Smart Plug’s load.
2. Send Node Info frame.
3. To add the product to the Z-Wave network:
a. Make sure that the Smart Plug has been connected to the power
supply.
b. Set the Z-Wave network main controller into inclusion mode.
c. Short press the Button.
d. The LED will blink fast until the inclusion is completed and then the LED
will keep turning on or off. Otherwise, the LED will still blink slowly, in which
you need to repeat the process from step b
Short press 3
times within
1 second
In the network:
1. Send Node Info frame.
2. To remove the product from the Z-Wave network:
a. Insert the Smart Plug to power socket, the LED will follow the status
(on or off) of its load’s power level.
b. Set the Z-Wave network main controller into exclusion mode.
c. Short press Button 3 times within 1.5 second.
d. The LED will blink fast until the exclusion is completed, then the LED
will keep on blinking slowly. Otherwise, the LED will keep on blink fast for 35
seconds and then follow the status (on or off) of its load status.
Not in the network:
1. Change the state of Smart Plug’s load.
2. Send Node Info frame.
3. To add the product to the Z-Wave network:
a. Make sure that the Smart Plug has been connected to the power
supply.
b. Set the Z-Wave network main controller into inclusion mode.
c. Short press Button 3 times within 1.5 second.
d. The LED will blink fast until the inclusion is completed and then the LED
will keep turning on or off. Otherwise, the LED will still blink slowly, in which
you need to repeat the process from step b
Press and
hold for 5
seconds
Reset Smart Plug to factory default:
1. Make sure that the Smart Plug has been connected to the power supply.
2. Press and hold the Button for 5 seconds.








