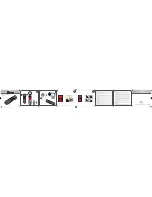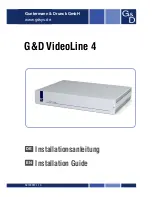78
79
AgfaPhoto OPTIMA 147
AgfaPhoto OPTIMA 147
78
79
AgfaPhoto OPTIMA 147
AgfaPhoto OPTIMA 147
Messages
Explanation
Card is not formatted, format?
• Confirm whether the memory card should be formatted.
This image cannot be deleted
• The picture or video you are trying to delete is protected.
Warning!! Camera recording, please
wait.
• No other actions allowed to perform during video/audio recording.
Warning!! Battery exhausted.
• The battery is out of charge.
This file cannot be played back
• The picture format cannot be recognized by the camera.
No connection
• The camera is not connected to the printer correctly.
Print error
• There is a problem with camera or printer.
Cannot print
• Check that the printer is out of paper or out of ink.
• Check if the printer has a paper jam.
Summary of Contents for Optima 147
Page 1: ...User Manual OPTIMA 147 ...