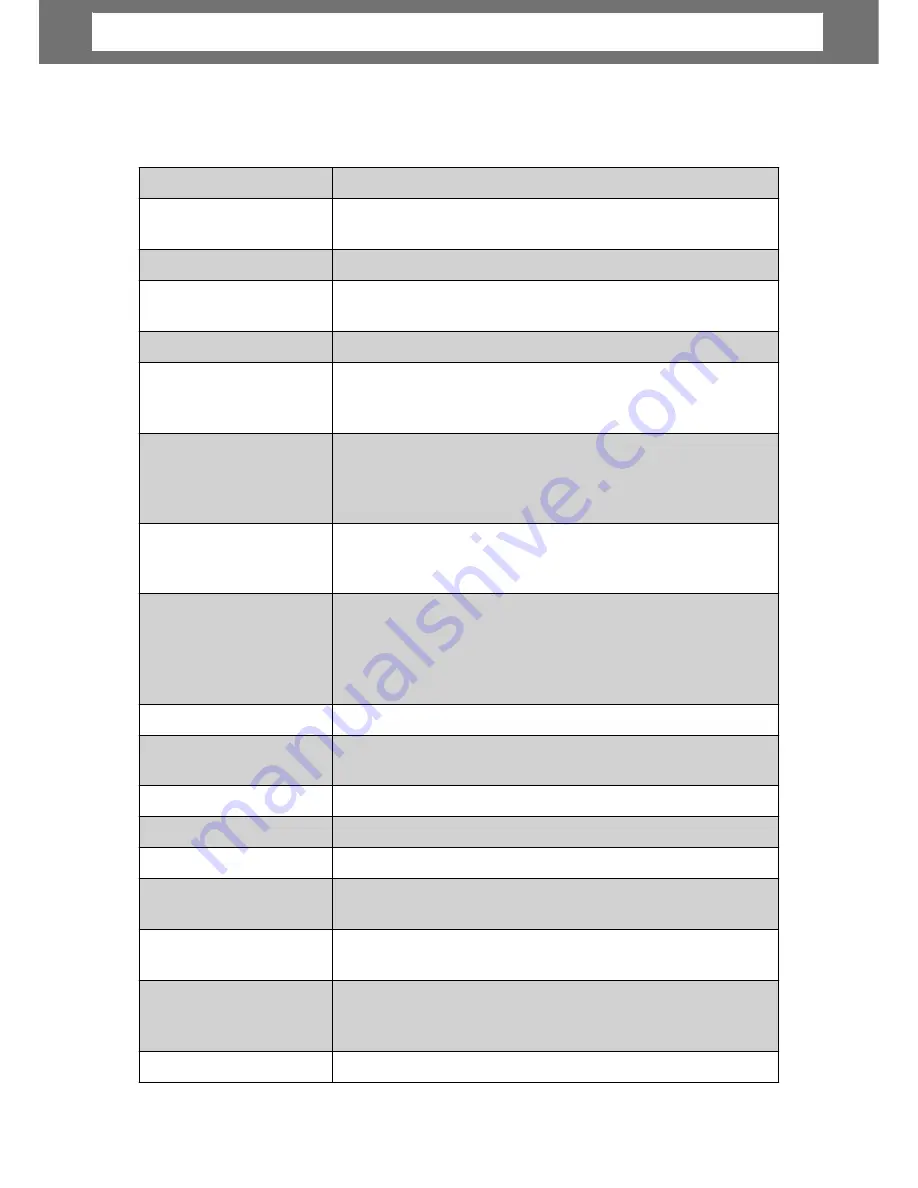
Specifications
3X optical zoom, 5x digital zoom
Macro: 0.1m - 0.6m (At wide only)
Video: AVI (MJPEG)
Tungsten, Fluorescent, Custom)
Off
Green, Vivid Blue
64
Sensor
10 megapixels CCD, Size: 1/2.3
Lens
Focal length: f = 6.3 - 18.9 mm,
LCD Monitor
3.0” color LTPS LCD
Focus Range
Normal: 0.4m - Infinity (All zoom step)
Aperture
F = 3.1 - 5.6
Shutter
Auto: 1 - 1/2000 sec.
Night: 15 - 1/2000 sec.
Fireworks: 2 sec.
File Format
Still Image: EXIF 2.2 compatible format (JPEG
compression)
Audio: WAV
Resolution
Image: 10M (3648 X 2736), 3:2 (3648 X 2432), 8M (3264
X 2448), 5M (2592 X 1944), 3M (2048 X 1536), HD 16:9
(1920 x 1080), VGA (640 X 480)
Scene Mode
Auto, Program, Aperture Priority, Shutter Priority, Manual
Exposure, Portrait, Landscape, Sunset, Backlight, Smile
Detection, Kids, Night Scene, Fireworks, Snow, Sports,
Party, Candlelight, Night Portrait, Soft Skin, Soft Flowing
Water, Food, Building, Text, Auction, Movie, Voice Rec
Sensitivity
Auto, 100, 200, 400, 800, 1600, 3200 (3M or lower only)
White Balance
Manual (5 modes in manual selection: Daylight, Cloudy,
Exposure Control
-2EV to + 2EV (1/3EV steps)
Metering
Multi, Spot, Center-weighted
Drive Mode
10 sec., 2 sec., Double, Burst, AEB
Flash
Auto, Red-eye Reduction, Slow Sync, Forced On, Forced
Photo Edit
Black & White, Sepia, Negative, Mosaic, Vivid Red, Vivid
Storage
32MB internal memory, 10MB real size for mass storage
SD (max. size 4GB)
SDHC card (max. size 8GB)
TV system
NTSC, PAL
Specifications
Summary of Contents for OPTIMA 1338mT
Page 1: ...OPTIMA 1338mT User manual ...



































