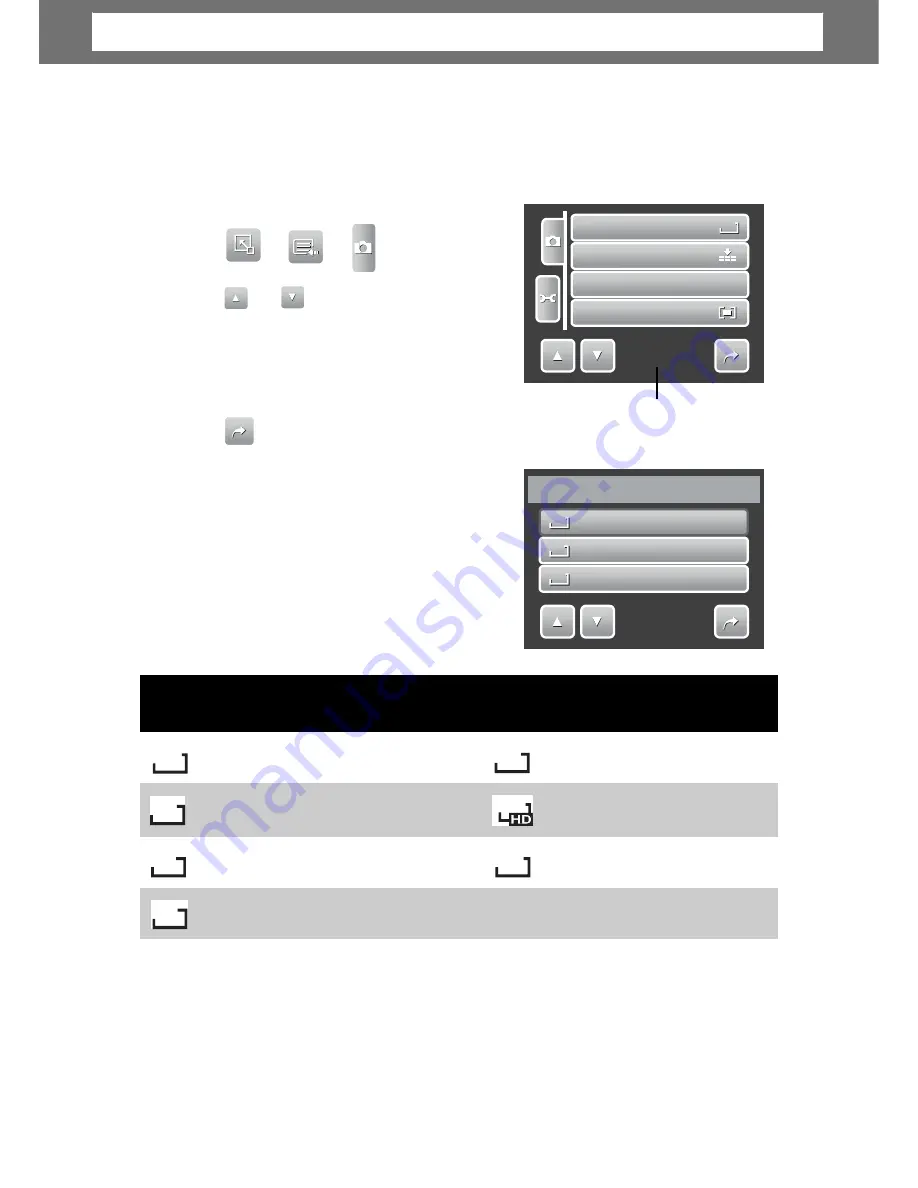
Setting Snapshot Menu
The Snapshot menu allows you to adjust other capture settings. Some menu
functions may be disabled depending on current scene mode.
In Snapshot mode,
1. Tap > >
.
A
A
U
U
T
T
O
O
2. Tap
or
to move to the next/
previous page of menu selection.
3. To select an item, tap the icon.
4. To change the submenu settings, tap the
icon of desired settings.
Indicates current page no. / total
no. of menu page.
5. Tap to
exit submenu.
Resolution
The Resolution function is used to set the
resolution before you capture the image.
Changing the resolution affects the number
of images that can be stored in your memory
card. The higher the resolution, the more
memory space is required.
The table below shows the resolution values
for still images.
Suggestion
Suggestion
10M
3648 x 2736 A2 Size
3M
2048 x 1536
4” x 6”
8M
VGA
3264 x 2448 A3 Size
640 x 480
27
2592 x 1944
A4 Size
5M
3648 x 2432 A2 Size
1920 x 1080 HDTV
16:9
3:2
Icon Pixel
Size Print Size
Icon Pixel
Size Print Size
1
1
0
0
M
M
3648x2736
3
3
:
:
2
2
3648x2432
8
8
M
M
3264x2448
1/3
Resolution
Resolution
1
1
0
0
M
M
Quality
ISO
I
I
S
S
O
O
Metering
1/5
Chapter 4: Recording Photos, Videos and Voices
Summary of Contents for OPTIMA 1338mT
Page 1: ...OPTIMA 1338mT User manual ...






























