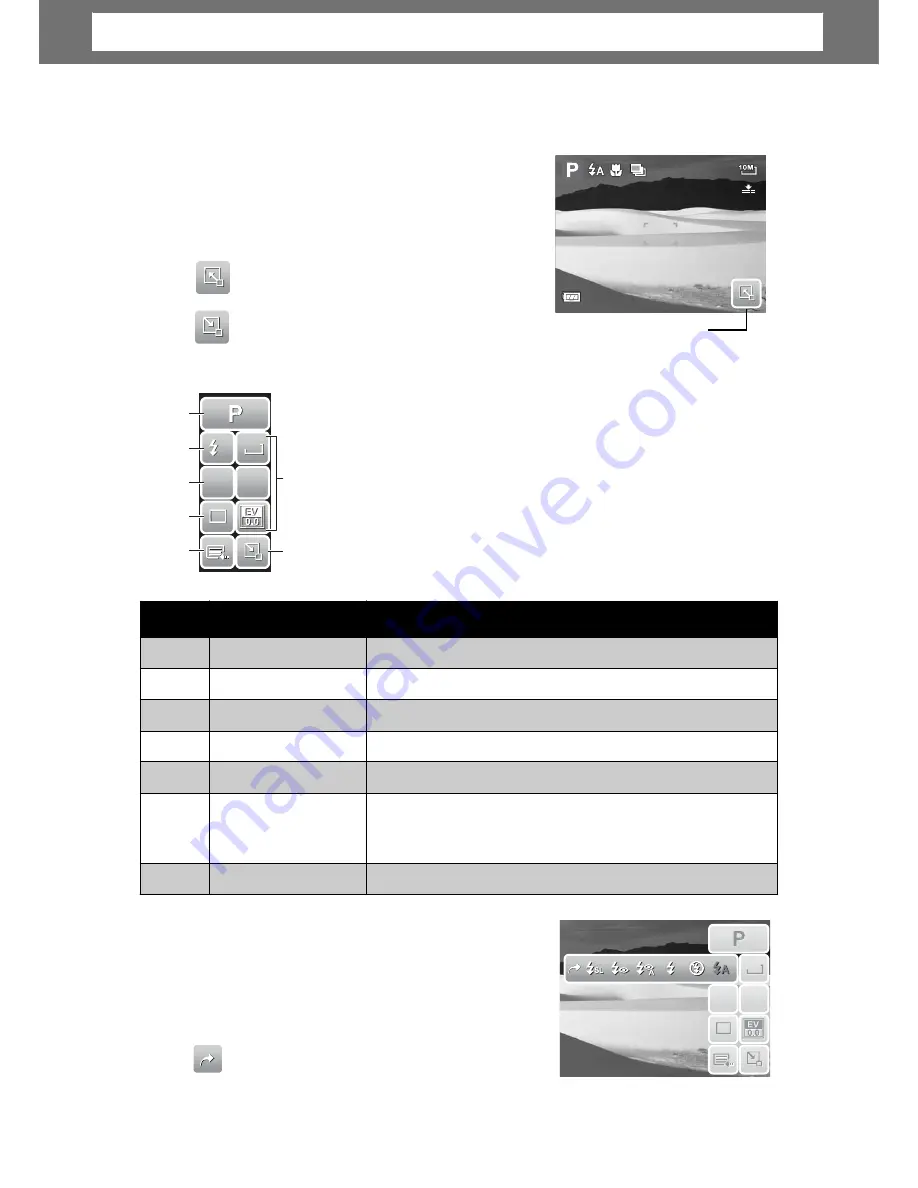
Using Quick-Set Bar
The Quick-Set Bar acts as a shortcut menu to
adjust basic settings in Record and Playback Mode.
The menu icons show the current settings for each
function. The icons vary depending on the selected
mode and its settings.
307
Tap
to launch Quick-Set Bar.
Tap
to close Quick-Set Bar.
Quick-Set Bar icon
Snapshot Mode
The Quick-Set Bar in Snapshot mode contains nine menu
options, three of which are user-defined.
Availability of some menu functions vary depending on the
scene mode selected.
Unavailable functions or functions with preset settings
appear as gray icons.
1
2
A
A
6
3
A
A
U
U
T
T
O
O
4
5
7
To enter the function submenu, tap the
corresponding icon. For example, to access Flash
mode submenu, click Flash mode icon, the
submenu options pop up. See illustration on the
right.
To select option, tap the desired settings icon.
1
1
0
0
M
M
A
A
I
I
S
S
O
O
A
A
U
U
T
T
O
O
A
A
F
F
1
1
Tap
to exit submenu.
11
No.
Menu Item
Description
1
Scene Mode
Tap to select scene mode.
2
Flash
Tap to change flash settings.
3
Focus Mode
Tap to change focus mode settings.
4
Drive Mode
Tap to change drive mode settings.
5
Main Menu
Tap to go to Snapshot and Settings Menu.
6
Hot Key
Tap to change settings of selected function. The
three hot keys can be changed by the user. See
“Setting Hot Key” on page 57
.
7
Close
Tap to close Quick-Set Bar.
1
1
0
0
M
M
A
A
F
F
I
I
S
S
O
O
1
1
Chapter 3: Using the LCD Screen
1
2
6
3
7
4
8
5
9
2
0
Description
1
Menu
8
Effect
Tap to add effects.
Chapter 3: Using the LCD Screen
Summary of Contents for OPTIMA 1338mT
Page 1: ...OPTIMA 1338mT User manual ...






























