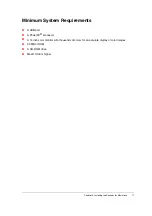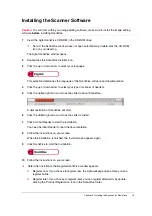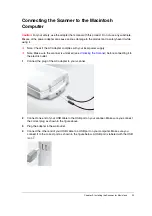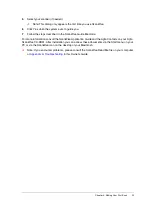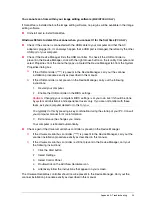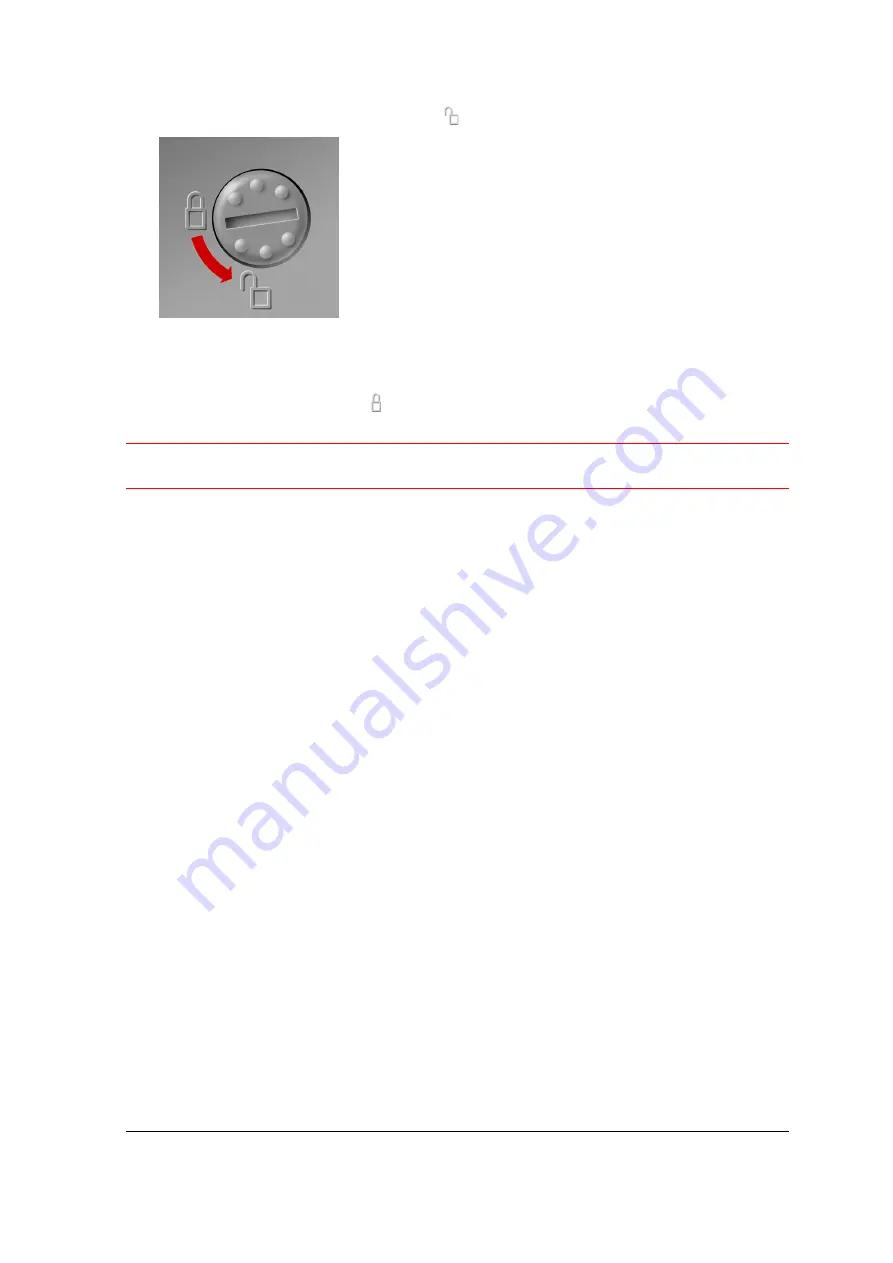
Chapter 1: Preparing the Scanner
11
2
Rotate the locking screw in the direction of
.
Your scanner is unlocked.
#
Note: If you want to transport your scanner, you have to lock it. To do this, first connect the AC
adapter to the scanner so that its optical assembly moves to its home position. Then, rotate the
locking screw in the direction of and disconnect the scanner. Your scanner is now locked
and ready for transportation.
Caution
: Make sure to install the ScanWise software before connecting the scanner to your PC or
Macintosh computer.