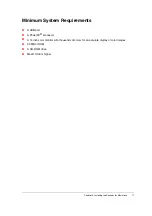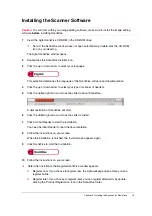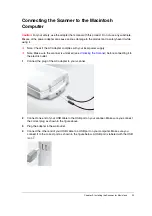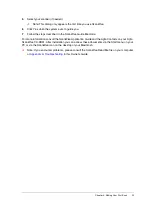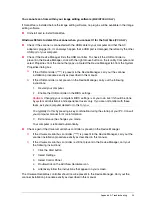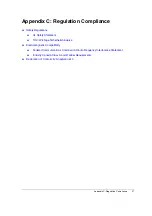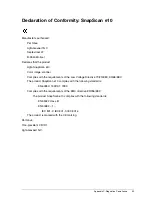Chapter 4: Making Your First Scan
22
5
Select your scanner (if needed).
#
Note: This dialog only appears the first time you use ScanWise.
6
Click Yes when the system asks to guide you.
7
Follow the steps described in the ScanWise Guide Me mode.
For more information consult the ScanWise Application Guide and the Agfa Contacts on your Agfa
ScanWise CD-ROM. After installation you can access these documents via the Start menu on your
PC or via the ScanWise icon on the desktop of your Macintosh.
#
Note: If you encounter problems, please consult the ScanWise Read Me file on your computer
in this Owner’s Guide.