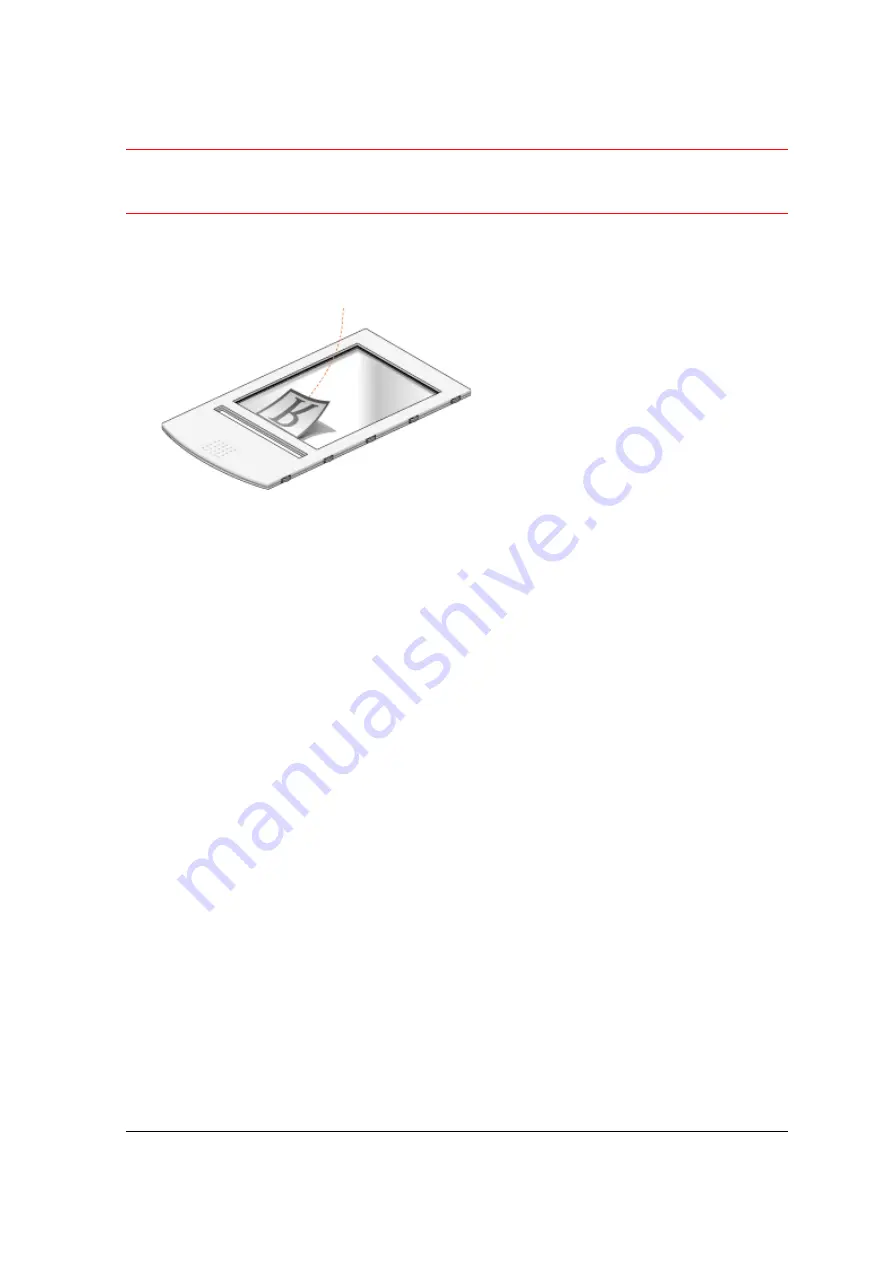
Chapter 3: Placing Your Originals
24
Using the Universal Transparency Plate
Caution
: When you use the universal transparency plate, you always have to attach your
transparent originals with the single slide holders or with adhesive tape. Otherwise you might loose
them in the scanner.
To scan a transparent original, carry out the following instructions:
1
Center the original face down on the universal transparency plate so that its top side is directed
towards the calibration slit.
This position guarantees the best quality. Fix the original with one of the single slide holders or
with adhesive tape.
2
Insert the universal transparency plate into the transparency tray of the scanner with the Agfa
logo at the top.
"
Note: Make sure that the calibration slit of the universal transparency plate is at the front side
(standing in front of the scanner) and that it is clean.












































