Reviews:
No comments
Related manuals for BS-0504

easy-scan
Brand: Easy Pix Pages: 2

Anyty 3R-HSFA620
Brand: 3R Pages: 34

SmartOffice PS4080U
Brand: Plustek Pages: 2

SMR-650
Brand: Savi Pages: 34
MDI-2300
Brand: Opticon Pages: 13
OPC-3301i
Brand: Opticon Pages: 28
OPT-6125 Series
Brand: Opticon Pages: 65

easy-scan
Brand: Easy Pix Pages: 32

Gryphon GPS4421
Brand: Datalogic Pages: 40
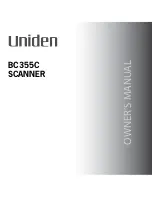
BC355C
Brand: Uniden Pages: 68

220P - imageFORMULA ScanFront
Brand: Canon Pages: 88

CanoScan FB 1200S
Brand: Canon Pages: 82
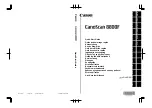
2168B003
Brand: Canon Pages: 270

K10294
Brand: Canon Pages: 12

imageFORMULA CR-80
Brand: Canon Pages: 58

MultiScanner x85 OneStep
Brand: Zircon Pages: 3

PowerLook 1000
Brand: UMAX Technologies Pages: 1

Z-3250
Brand: Zebex Pages: 8

















