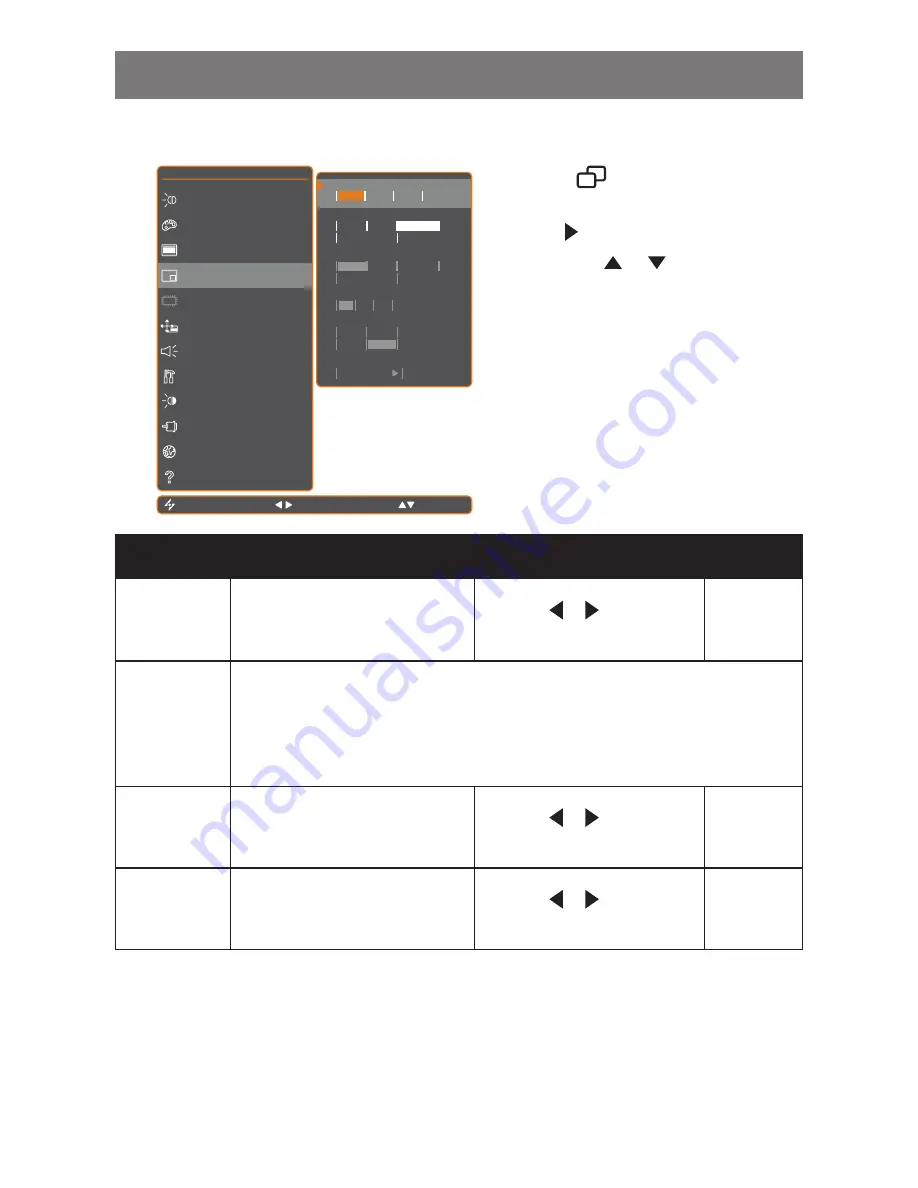
32
ADJUSTING THE LCD DISPLAY
5.5 PIP Setting
E X I T
A D J U S T
S E L E C T
P I P
O F F
P I P
P A P
M A I N S O U R C E
V G A
D V I
C V B S
S - V I D E O
S U B S O U R C E
V G A
D V I
C V B S
S - V I D E O
S W A P
P R E S S
B R I G H T N E S S
C O L O U R S E T T I N G
I M A G E S E T T I N G
P I P S E T T I N G
A N T I - B U R N - I N
O S D S E T T I N G
A U D I O S E T T I N G
O T H E R S E T T I N G
A U T O B R I G H T N E S S
I N P U T S E L E C T
L A N G U A G E
I N F O R M A T I O N
S U B P I C . S I Z E
1
2
3
S U B P I C . P O S .
L + U
R + U
L + D
R + D
1 2 8 0 x 1 0 2 4 7 5 H z
1. Touch
to call out the OSD window.
2. Select PIP SETTING menu, then touch
the button.
3. Touch the
or
buttons to select an
option.
Item
Function
Operation
Range /
Value
PIP
Allows you to select the PIP setting
or disable PIP.
Touch the or buttons to
select the value.
Off
PIP
PAP
PIP can be set to:
Off
•
- Disables PIP.
PIP
•
- The sub source image is within the main source image.
PAP
•
- The main source and sub source images are displayed side by side.
Main Source
Allows you to select the main source
signal.
Touch the or buttons to
select the value.
VGA / DVI
/ CVBS /
S-VIDE0
Sub Source
Allows you to select the sub source
signal.
Touch the or buttons to
select the value.
VGA / DVI
/ CVBS /
S-VIDE0



























