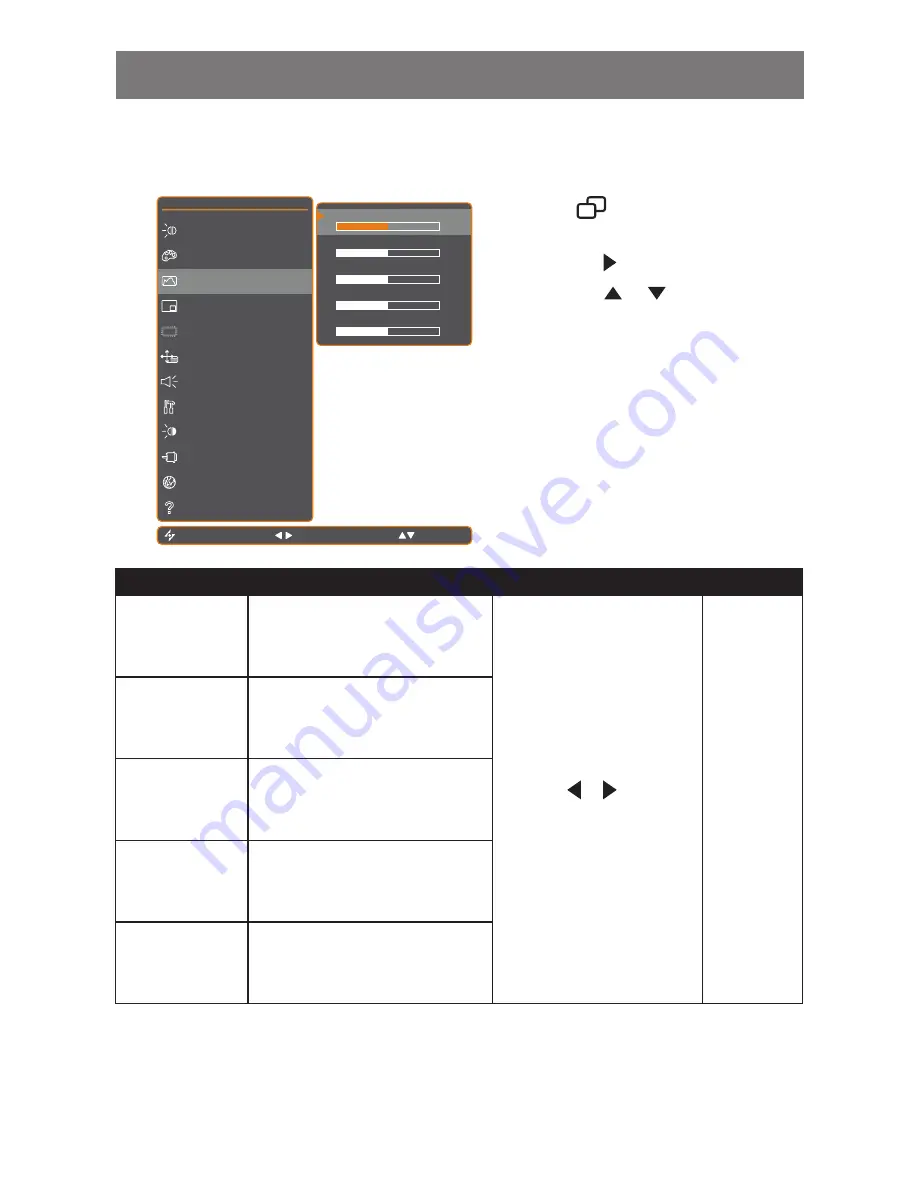
29
ADJUSTING THE LCD DISPLAY
5.3 Image Setting (VGA only)
Note:
During DVI input source signal, Image Setting is disabled and grayed out.
B R I G H T N E S S
C O L O U R S E T T I N G
I M A G E S E T T I N G
P I P S E T T I N G
A N T I - B U R N - I N
O S D S E T T I N G
A U D I O S E T T I N G
O T H E R S E T T I N G
A U T O B R I G H T N E S S
I N P U T S E L E C T
L A N G U A G E
I N F O R M A T I O N
P H A S E
5 0
S H A R P N E S S
5 0
C L O C K
5 0
H . P O S I T I O N
5 0
V . P O S I T I O N
5 0
E X I T
A D J U S T
S E L E C T
1 2 8 0 x 1 0 2 4 7 5 H z
1. Touch
to call out the OSD window.
2. Select IMAGE SETTING menu, then
touch the button.
3. Touch the
or
buttons to select an
option.
Item
Function
Operation
Range
Sharpness
Adjusts the clarity and focus of the
screen image.
Touch the or buttons to
adjust the value.
0 to 100
Phase
Adjusts the phase timing to
synchronise with the video signal.
Clock
Adjusts the frequency timing to
synchronise with the video signal.
H. Position
(Horizontal
Position)
Moves the screen image to the left
or right.
V. Position
(Vertical Position)
Moves the screen image up or down.






























