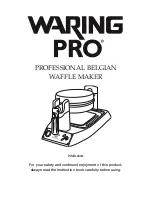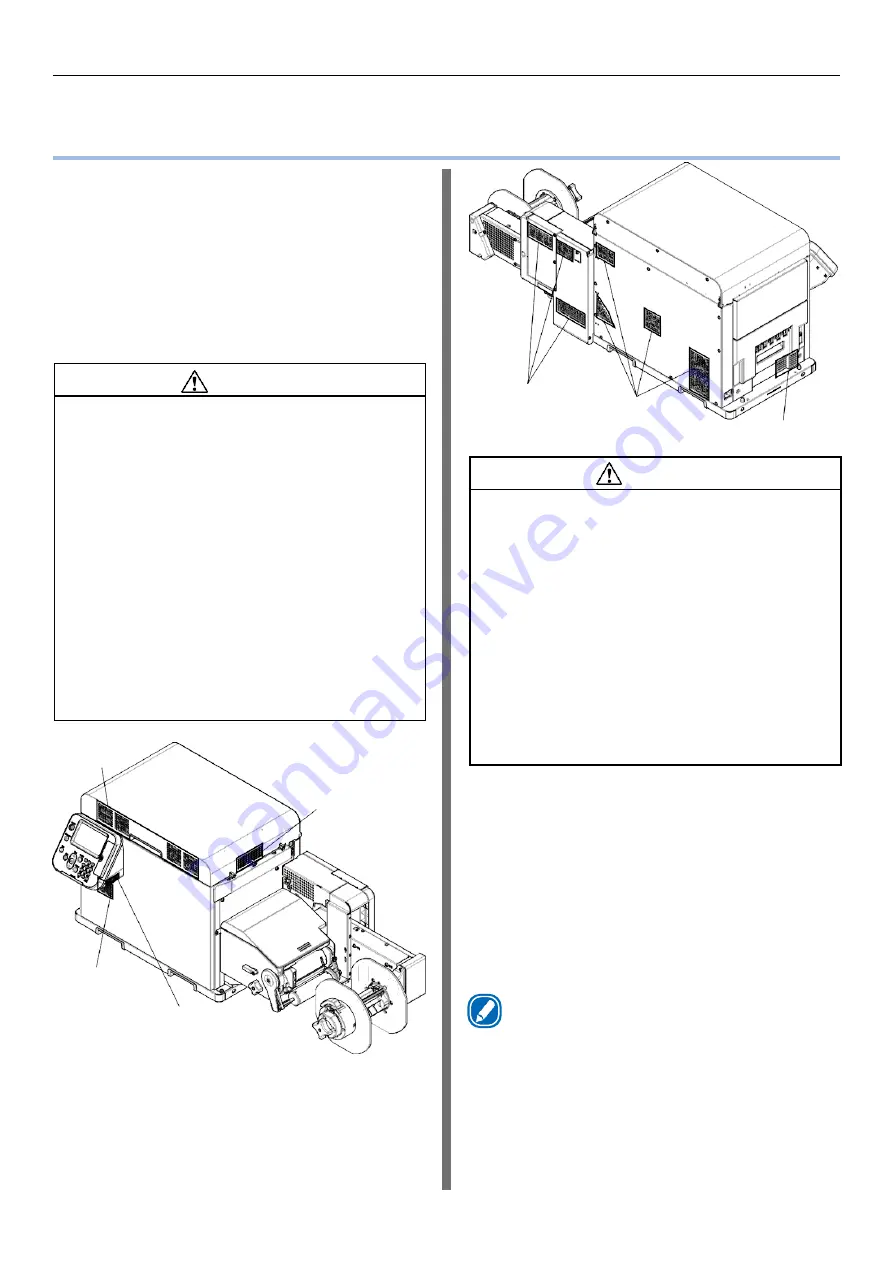
Confirming the Installation Environment and Location to Install the Machine
- 13 -
Confirming the Installation Environment and
Location to Install the Machine
For safe and comfortable operations, install the
product in a location that satisfies the conditions
in
Precautions related to installation
,
Installation Environment
, and
Installation
Space
as described below. This section also has
precautions related to installation. Be sure to
read these before starting installation work.
Precautions related to installation
Left side of printer
CAUTION
Do not install the equipment on a thick-piled carpet
or rug.
Do not install the equipment in a location that is
poorly ventilated or stuffy.
Pay attention to ventilation when operating the
equipment continuously for a long period in a small
room.
Install the equipment away from sources of strong
magnetic or electric noise.
Install the equipment away from monitors or
televisions.
Remember to use ventilation when printing large
volumes or operating the equipment continuously
for a long period.
The machine’s acoustic power level exceeds 6.3B,
so recommend that it be installed in a room
separate from office work areas.
Consider the following environment conditions
when you select the installation location.
[Installation Environment]
Use a location that is within the following ranges
for temperature and humidity.
Temperature range:
10 to 30
º
C (50-85
º
F)
Humidity range:
30 to 70% RH
(relative humidity)
Maximum wet-bulb
temperature:
25
º
C (77
º
F)
Memo
Be careful that condensation does not form.
If you install the equipment in a location where the
humidity is in a range of less than 30%, use a humidifier
or anti-static mat.
Front of printer's
top cover
Right side of
printer's top
cover
Front of printer
Control panel
Back of unwinder
Back of printer
WARNING
Do not install the equipment in a location that is
near open flame or may become very hot.
Do not install the equipment in a location prone to
chemical reactions (laboratory, etc.).
Do not install the equipment in a location that is
near flammable liquids, such as alcohol or paint
thinner.
Do not install the equipment in a location that is
accessible by small children.
Do not install the equipment in a location that is
unstable (on a wobbly table or inclined place).
Do not install the equipment in direct sunlight or in
a very dusty or humid location.
Do not install the equipment in an environment
subject to salt air, NOx, SOx or corrosive gases.
Do not install the equipment in a location that is
subject to excessive vibration.
Do not install the equipment in a location where
the machine's vents are blocked. Check the
positions of the vents in the following illustration.