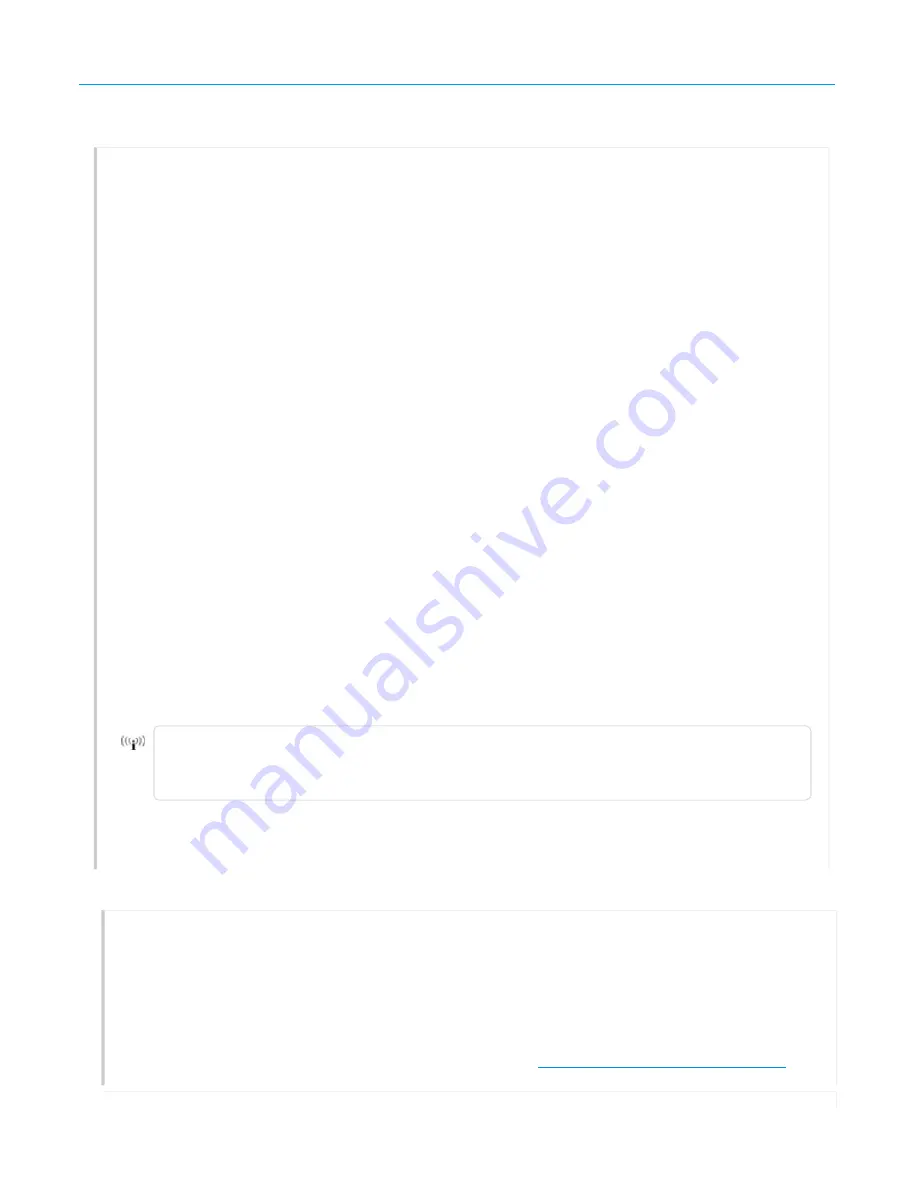
Status Light
The status light conveys operational states for system power, firmware updates, Ethernet and
wireless interface activity, and major alarms. The AP122 has a rectangular status light bar on the
top corner and down one side of the chassis. The colors of this light bar indicate the following
states of activity:
Dark
: There is no power or the status indicator is disabled.
Amber (flashing)
: This is an alert that indicates that the device is performing a firmware
upgrade. Do not power off the device during this process.
Amber (steady)
: This is an alert that indicates that the CAPWAP connection has not been
successfully established, or the device is booting or shutting down.
White
: The device is powered on, a successful CAPWAP connection has been made, and the
firmware is operating normally. During normal operation, the LED produces a slow blink
consisting of 4 seconds of illumination followed by one minute of darkness. To extend the life of
the status LED, turn it off completely for normal use, and turn it on when needed for
troubleshooting.
To extend the life of the status LED, turn it off completely for normal use, and turn it on when
needed for troubleshooting.
To turn the LED
on or off or change the brightness using the CLI, enter:
system led brightness [ bright | soft | dim | off]
You can adjust the brightness level from bright (the default) to soft to dim, or turn it off completely
in HiveManager NG. Navigate to
Configure > Network Policy > Additional
Settings
>
Network
Service > Management Options
. Turn Management Options on and scroll
down to the
System Settings
section. Use the LED brightness drop-down to select the brightness
level that you want.
When you change the brightness setting here, the new setting will apply to all devices
under this network policy. To change the LED brightness for a single device, establish a
console connection and use the CLI command.
For devices running HiveManager Classic, you can set the LEDs for all APs on your network to blink
or remain steady. Navigate to
Home
> Device Management Settings > LED
Mode
.
Console Port
Through the Console port, you can make a serial connection between your management system
and the AP. When you connect to the device using the RJ45 Console port, the management
station from which you connect to the device must have a VT100 emulation program, such as
Tera Term Pro© (a free terminal emulator) or Hilgraeve HyperTerminal® (provided with Windows®
operating systems from XP forward). The serial connection settings are: 9600 bits per second, 8
data bits, no parity, 1 stop bit, no flow control.
The pin-to-signal mapping for the Console port is shown in
"Aerohive Device Pin Assignments"
.
Page 11 of 14
AP122 Hardware User Guide
11/14/2016
Component Descriptions














