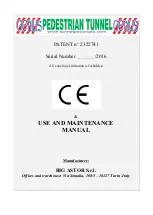RN200 Mono Software User Manual
29
3.5 Function Test
3.5.1 Passive Test
As shown in Figure 29, click the “Passive” button in OTA Test menu to show the test control
window.
Figure 29: Passive Test Configuration

RN200 Mono Software User Manual
29
3.5 Function Test
3.5.1 Passive Test
As shown in Figure 29, click the “Passive” button in OTA Test menu to show the test control
window.
Figure 29: Passive Test Configuration