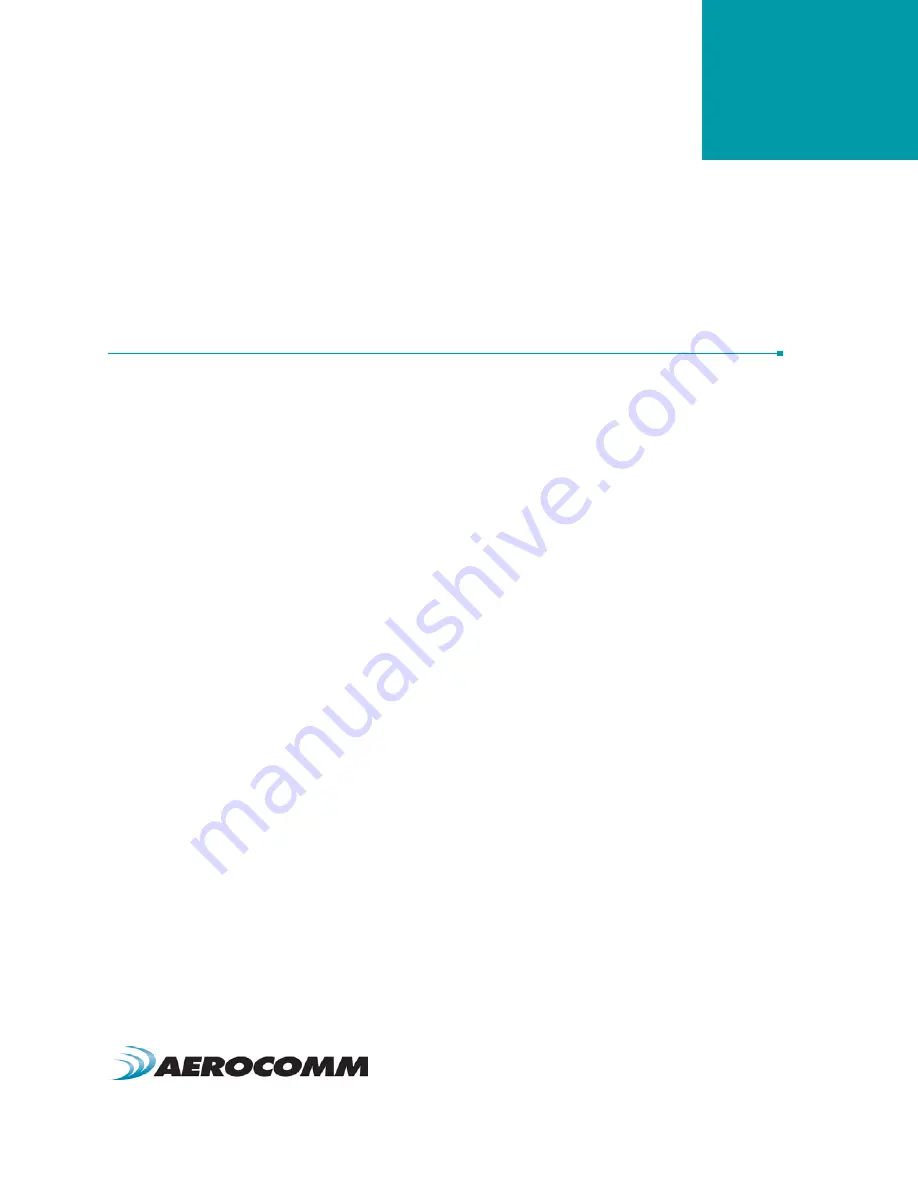
www.aerocomm.com
D
EVICE
S
ETUP
5
The ConnexNet can be setup several different ways; depending on network configuration and specific application
needs. Each ConnexNet has an embedded device server which can be configured as a TCP socket or Virtual COM
Port. By default, the ConnexNet is configured to as a TCP socket.
T C P S O C K E T
In this mode, the Host can communicate with the ConnexNet through a TCP Socket. To connect to the ConnexNet,
the Host simply needs to establish a TCP/IP connection using port 2101 and the IP address of the ConnexNet device.
C o n n e c t i n g v i a T C P s o c k e t
1
Connect the ConnexNet device to your network Router, hub, switch, etc.
2
Open the Aerocomm Configuration utility.
3
Go to the PC settings page and select Product Type as “Connex4490.”
4
Change Port Type to “TCP/IP Port.”
5
Press the “Find Ports” button and wait for the software to find the device.
6
Once a device has been discovered, select it from the Port selection dropdown.
7
Type “2101” in the Port field. This is the default TCP port used to connect to the ConnexNet.
8
Press the “Connect” button to open the selected Port. The Port Status should now change to
“Connected.”
9
Go to the Configure page and press the “Read Radio” button.
10
Configure the radio as necessary and press the “Write Radio” button.
C h a n g i n g I P s e t t i n g s
The device’s IP settings (IP address, DHCP, subnet Mask, default gateway, etc) can all be configured using the
Aerocomm Configuration utility.
1
Connect the ConnexNet device to your network Router, hub, switch, etc.
2
Open the Aerocomm Configuration utility.
3
Go to the PC settings page and select Product Type as “Connex4490.”
4
Change Port Type to “TCP/IP Port.”
5
Press the “Find Ports” button and wait for the software to find the device.
6
Once a device has been discovered, select it from the Port selection dropdown.
7
Type “2101” in the Port field. This is the default TCP port used to connect to the ConnexNet.
8
Press the “Connect” button to open the selected Port. The Port Status should now change to
“Connected.”






























