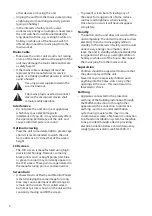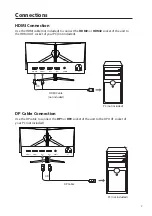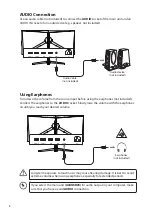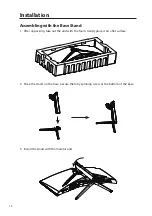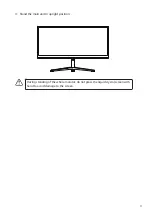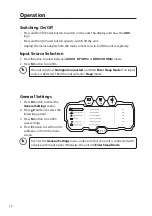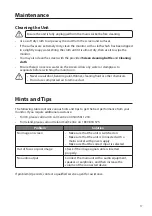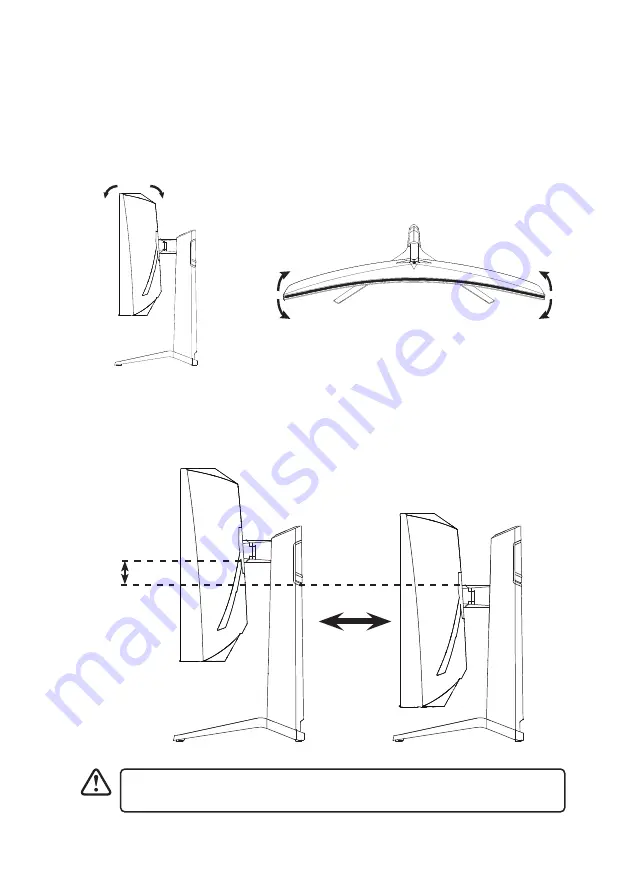
12
Adjusting angle
You may adjust the angle of the screen for a comfortable viewing experience. The angle of
the screen can be adjusted forwards or backwards from -5° to 20°, or swiveled from side to
side between -20° to 20°.
-5°
20°
20°
20°
-20°
-20°
Do not touch or press the screen area when adjusting the angle and the height
of the monitor.
100 mm
Adjusting height