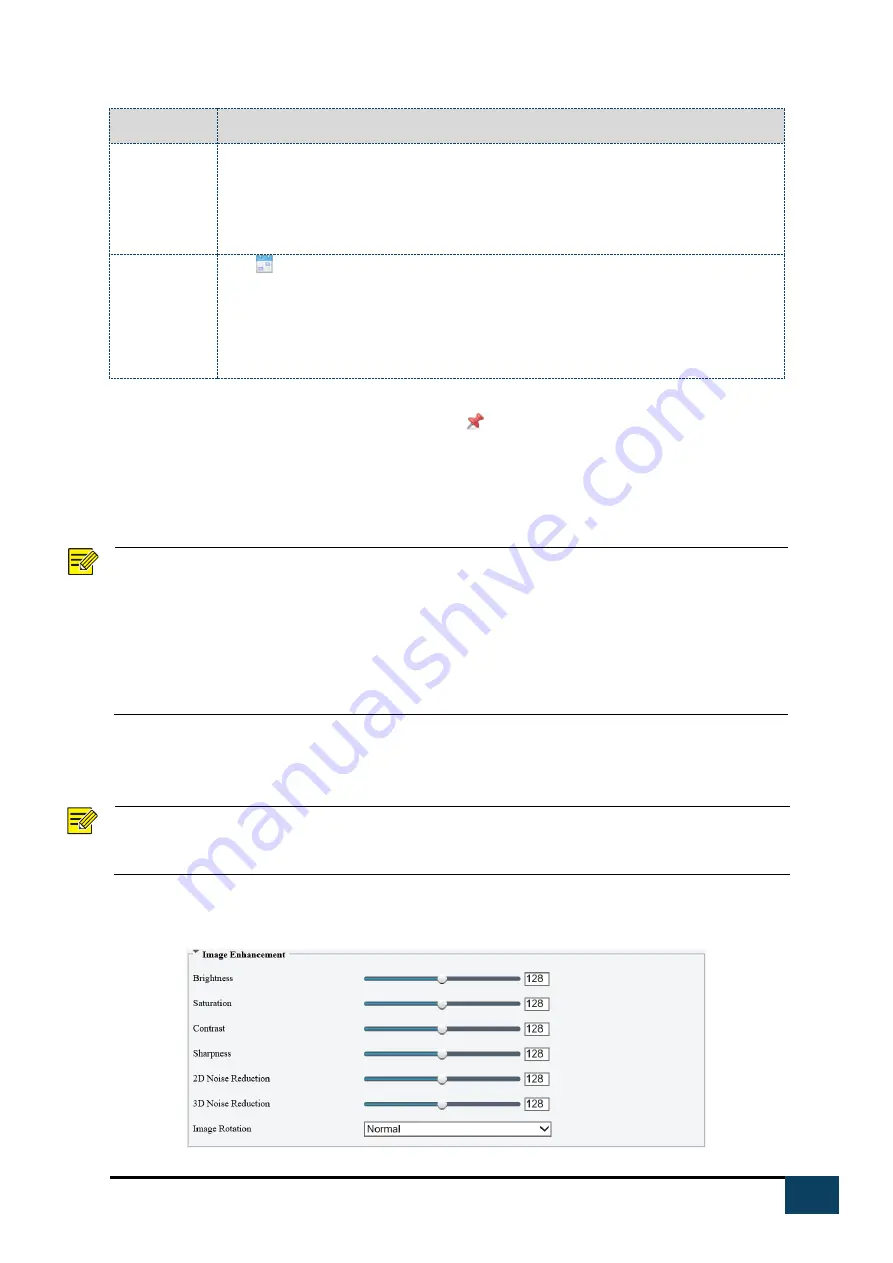
15
https://i-pro.com/global/en/surveillance/advidia
Column
Description
Note:
If Auto Switching is selected, the system switches to a scene automatically when the
condition for switching to the scene is met. By default, the auto-switching list includes
the default scene.
Setup
Click
to set conditions for auto-switching, including schedule, illumination, and
current elevation (angle between the PTZ and the horizontal direction). It means that
auto-switching is triggered only when illumination and the current elevation during
the set time period meet the set conditions. A condition is invalid if both the start and
end values are set to 0.
3.
Select a scene and then click
to set it as the default scene.
4.
If auto-switching is enabled, the camera can switch to the scene automatically
when the condition for switching to a non-default scene is met. Otherwise,
the camera remains in the default scene. When auto-switching is not enabled,
the camera remains in the current scene.
NOTE!
If Auto Switching is enabled (scene settings will be unavailable), the device will switch between the
set scenes. If not, the device will stay at the current scene. The device will stay at default scenes unless
the non-default scenes are triggered.
If multiple non-default scenes are triggered, then the device will switch to the scene with the
minimum number (starts from 1 to 5).
Image Enhancement
NOTE!
This function may vary with models. Please see actual Web interface for details.
5.
Click Setup>Image>Image and then click Image Enhancement.






























