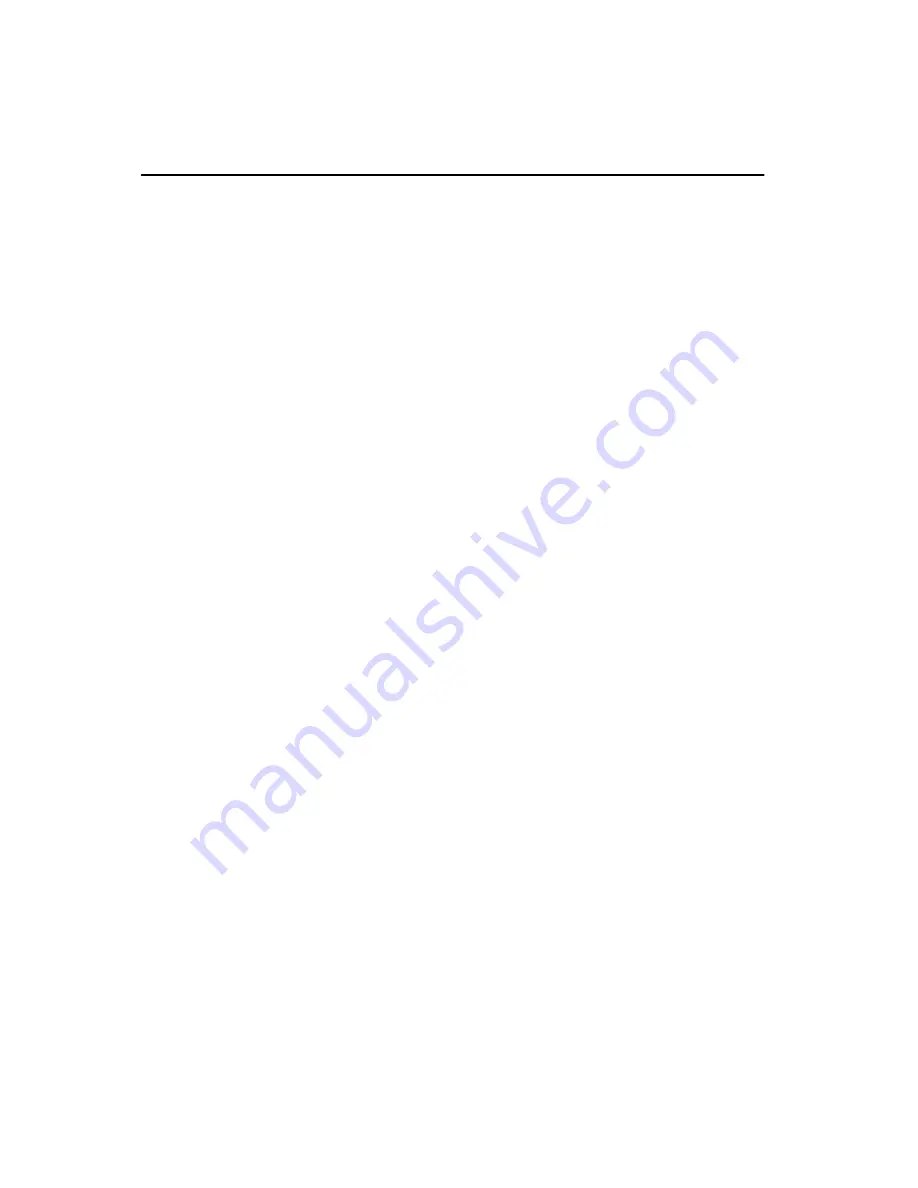
Packing List
Before installing your Point of Care Terminal, ensure that the following
materials have been received:
• POC-174 series Point of Care Terminal
• User's manual
• Accessories for POC-174
-
Y-shaped adapter for PS/2 mouse and keyboard
-
Power cord (1.8 m) - USA type (other types are available on
request)
-
Floppy disk with CD-ROM drive driver
-
"Drivers and Utilities" CD-ROM disc
-
Mounting kits and packet of screws
-
Heat sink (optional) (refer to Notes 1 and 2 below)
If any of these items are missing or damaged, contact your distributor
or sales representative immediately.
Note 1:
If the unit you have bought is basic (i.e. without a
CPU, HDD, or SDRAM), you will find this optional
item in the accessory box.
Note 2:
If you install an Intel
®
processor yourself, you must
install a heat sink above the CPU. This will avoid
heat damage to the CPU.
Summary of Contents for POC-174
Page 1: ...POC 174 Pentium 4 M processor based panel PC with 17 LCD flat panel display User s Manual...
Page 37: ...24 POC 174 User s Manual...
Page 44: ...Chapter 3 Hardware Installation and Upgrading 31 Figure 3 3 Installing the CPU...
Page 45: ...32 POC 174 User s Manual...
Page 75: ...62 POC 174 User s Manual...
Page 82: ...PCMCIA Introduction Installation of PCMCIA Driver for Windows 95 8 C HAPTER...
Page 85: ...72 POC 173 User s Manual...
Page 90: ...Chapter 9 Touchscreen 77 5 a Touch targets to calibrate the touchscreen controller End...
Page 92: ...Chapter 9 Touchscreen 79 5 a Touch targets to calibrate the touchscreen controller End...
Page 97: ...84 POC 174 User s Manual 9 a Click Finish to complete installation End...
Page 103: ...90 POC 173 User s Manual...
Page 115: ...102 POC 174 User s Manual...
Page 116: ...Mounting Instructions VESA Mounting APPENDIX C...





































