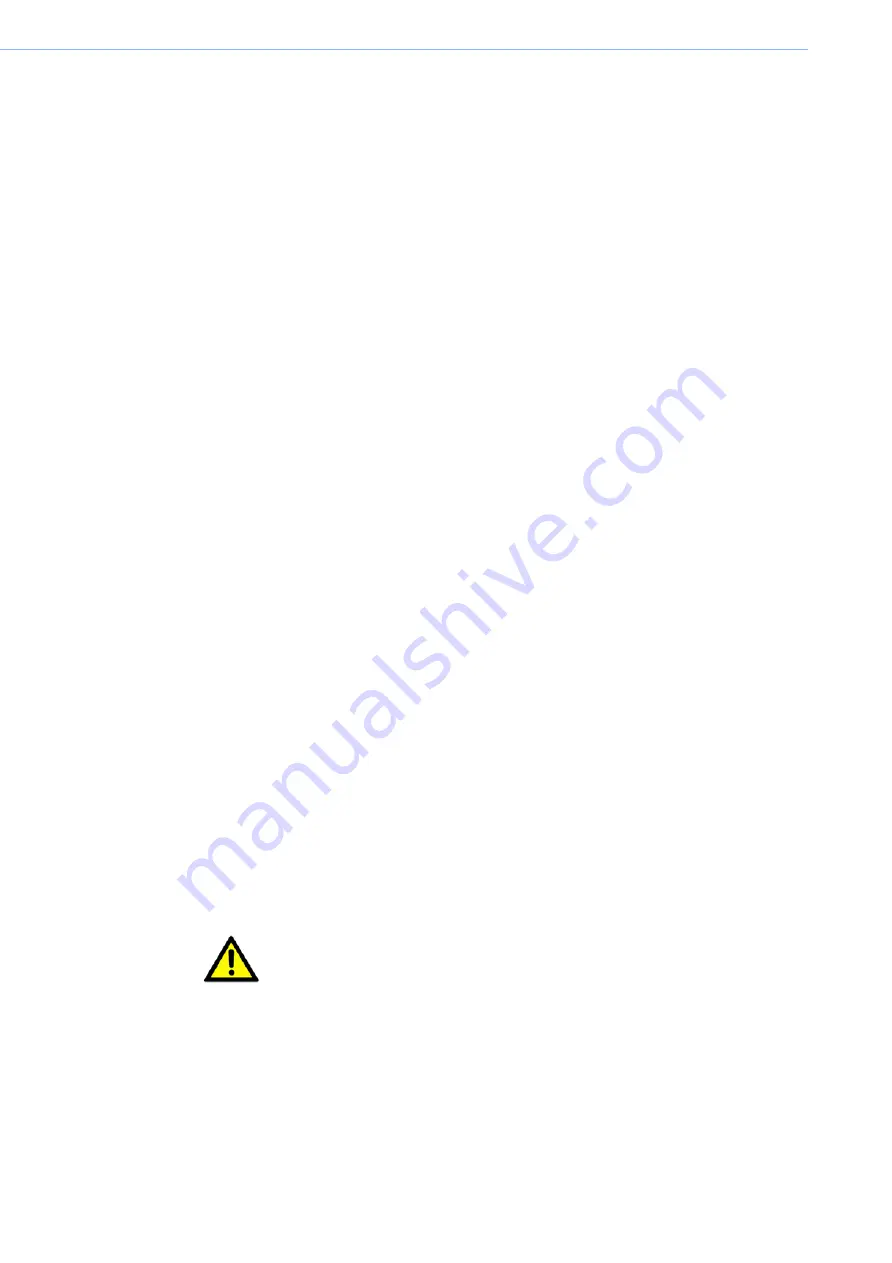
Safety Instructions
1.
Read these safety instructions carefully.
2.
Keep this User Manual for later reference.
3.
Disconnect this equipment from any AC outlet before cleaning. Use a damp cloth.
Do not use liquid or spray detergents for cleaning.
4.
For plug-in equipment, the power outlet socket must be located near the equipment
and must be easily accessible.
5.
Keep this equipment away from humidity.
6.
Put this equipment on a reliable surface during installation. Dropping it or letting it fall
may cause damage.
7.
The openings on the enclosure are for air convection. Protect the equipment from
overheating. DO NOT COVER THE OPENINGS.
8.
Make sure the voltage of the power source is correct before connecting the
equipment to the power outlet.
9.
Position the power cord so that people cannot step on it. Do not place anything over
the power cord.
10.
All cautions and warnings on the equipment should be noted.
11.
If the equipment is not used for a long time, disconnect it from the power source to
avoid damage by transient overvoltage.
12.
Never pour any liquid into an opening. This may cause fire or electrical shock.
13.
Never open the equipment. For safety reasons, the equipment should be
opened only by qualified service personnel.
14.
If one of the following situations arises, get the equipment checked by service
personnel:
a. The power cord or plug is damaged.
b. Liquid has penetrated into the equipment.
c. The equipment has been exposed to moisture.
d. The equipment does not work well, or you cannot get it to work according to the
user's manual.
e. The equipment has been dropped and damaged. f.
The equipment has obvious signs of breakage.
15.
DO NOT LEAVE THIS EQUIPMENT IN AN ENVIRONMENT WHERE THE STORAGE
TEMPERATURE MAY GO BELOW -20° C (-4° F) OR ABOVE 60°C (140° F). THIS
COULD DAMAGE THE EQUIPMENT. THE EQUIPMENT SHOULD BE IN A
CONTROLLED ENVIRONMENT.
16.
If your computer is losing time significantly or the BIOS configuration resets itself
to the default, the battery may have no power.
Caution!
1.
Do not replace battery yourself. Please contact a qualified technician or
your retail provider.
2.
The computer is provided with a battery-powered real-time clock circuit.
There is a danger of explosion if battery is incorrectly replaced. Replace
only with same or equivalent type recommended by the manufacturer.
Discard used batteries according to the manufacturer's instructions.
MICA Tablet PC User Manual
iv
Attention!
1. Ne pas remplacer la batterie vous-même. S'il vous plaît contacter un
technicien qualifié ou votre fournisseur de détail.
2
. L'ordinateur est muni d'un circuit en temps réel de l'horloge alimentée par
batterie. Il ya un danger d'explosion si la pile est remplacée de façon
incorrecte. Remplacez uniquement par un type identique ou équivalent
recommandé par le fabricant. Jetez les piles usagées selon les instructions
du fabricant.
Summary of Contents for MICA-071
Page 1: ...User Manual MICA 071 7 Intel Atom based Pocketable pads...
Page 9: ...Chapter 1 1 General Information...
Page 13: ...1 4 Dimensions Figure 1 1 MICA Dimensions 5 MICA Tablet PC User Manual 121mm 200mm...
Page 14: ...Chapter 2 2 Getting Started...
Page 25: ...Chapter 3 3 Using MICA 071...
Page 34: ...Chapter 4 4 Chipset Setup...
Page 36: ...Step 2 Click Next button for license agreement 28 MICA Tablet PC User Manual...
Page 40: ...Chapter 5 5 Audio Setup...
Page 46: ...Chapter 6 6 Bluetooth Setup...
Page 50: ...Chapter 7 7 GPS Driver Installation...
Page 55: ...Chapter 8 8Speaker and Receiver Setup...






































