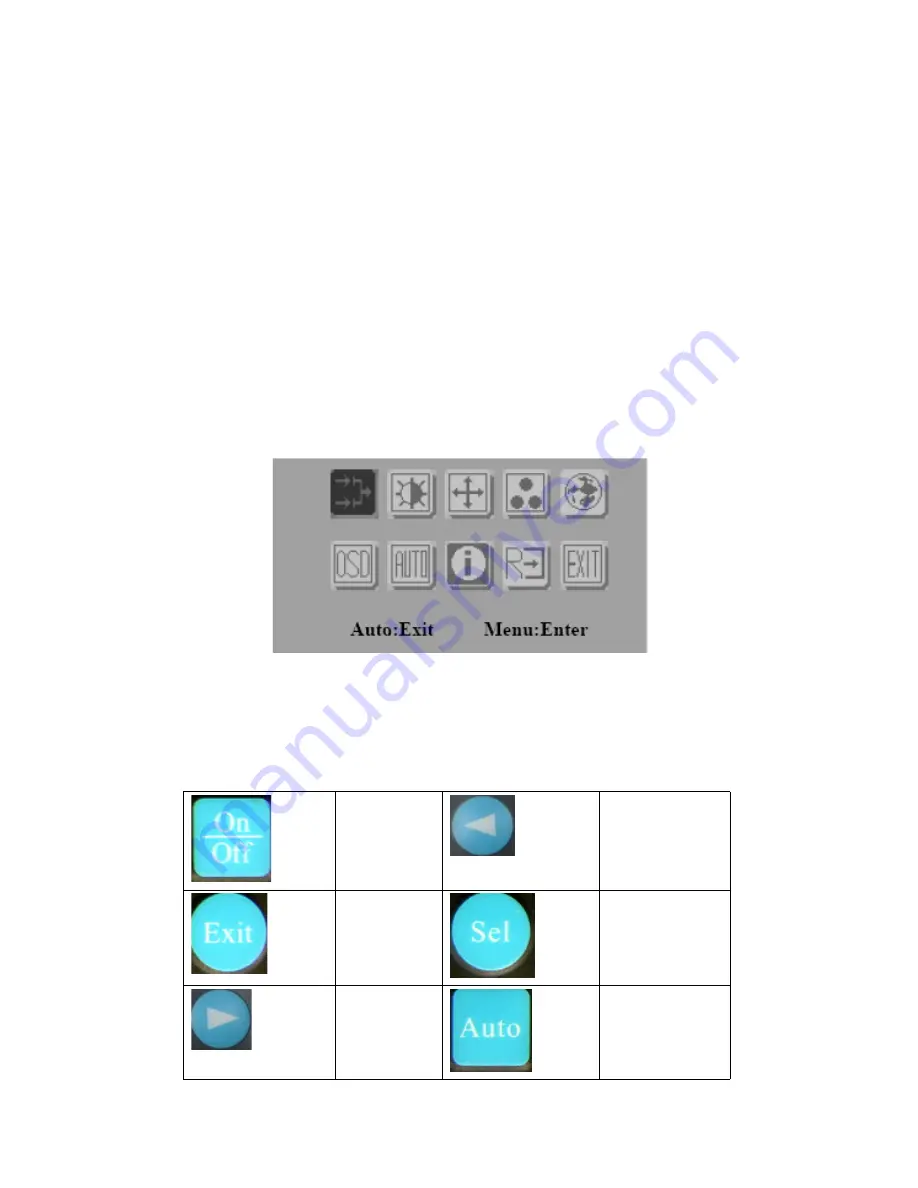
35
Appendix C
C.1.4 OSD Key Functions
Each selected value is stored into LCD memory after SEL signal input or
time out. The stored values are not affected if the power is turned off. But
the selected value is not available in case a selected mode is changed
before time out or power is turned off before time out.
TIME OUT
Æ
5-6 seconds ( Can be set in OSD Manager)
The default definition of input keys is shown as following:
1.
MENU START
•
Generate Main Menu
Press MENU Button in OSD function key
•
Main Menu -- DISPLAY IN SCREEN
• Sub-Menu – DISPLAY IN SCREEN
N/A
• Available Key Functions
N/A
N/A
Select to
exit menu
or wait for
time out
N/A
N/A
N/A
Summary of Contents for FPM-3060G Series
Page 1: ...FPM 3060G Flat Panel Monitor with 6 Color TFT LCD Display User Manual ...
Page 13: ...5 Chapter1 1 6 Dimensions Figure 1 1 FPM 3060G Chassis Dimensions ...
Page 14: ...FPM 3060G User Manual 6 ...
Page 19: ...2 APPENDIX A Display Timing Mode ...
Page 30: ...FPM 3060G User Manual 22 ...














































