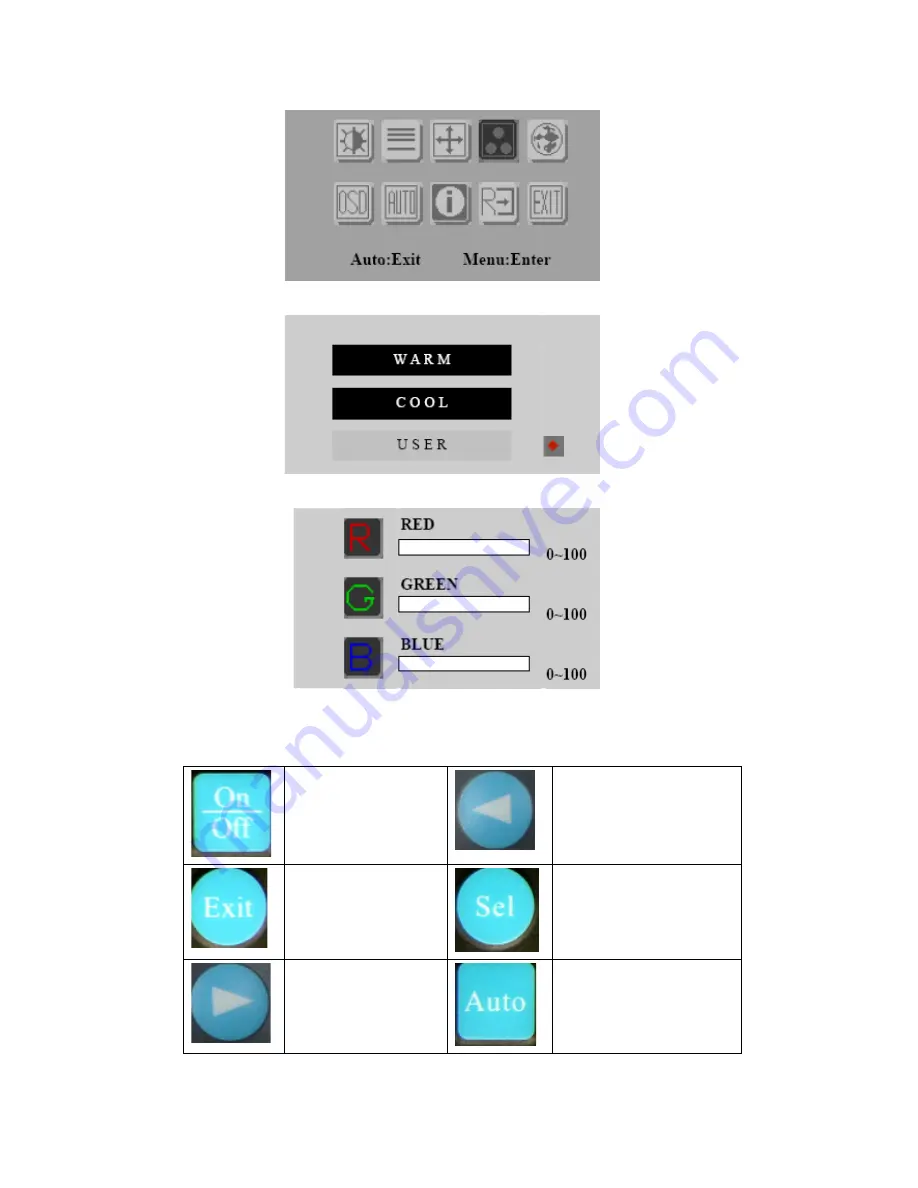
41
Appendix C
• Main Menu -- DISPLAY IN SCREEN
• Sub-Menu – DISPLAY IN SCREEN
• Sub-Menu – DISPLAY IN SCREEN
• Available Key Functions
Customization setting for RGB colors
Power Off the
LCD Monitor
Increase the gauge
value of the selected
option.
Return to last
menu
Selected to confirm
Decrease the
gauge value of the
selected option.
N/A
Summary of Contents for FPM-3060G Series
Page 1: ...FPM 3060G Flat Panel Monitor with 6 Color TFT LCD Display User Manual ...
Page 13: ...5 Chapter1 1 6 Dimensions Figure 1 1 FPM 3060G Chassis Dimensions ...
Page 14: ...FPM 3060G User Manual 6 ...
Page 19: ...2 APPENDIX A Display Timing Mode ...
Page 30: ...FPM 3060G User Manual 22 ...








































