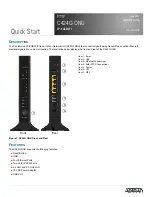61287781F1C-13A
3
Installation Overview
To install the C424G ONU, you will need to complete the following steps:
■
■
■
■
■
“Step 5: Connect Uninterrupted Power Source (UPS)”
Required tools
Standard technician tools and those listed below are required for installing the C424G ONU:
■
Phillips-head screwdriver
■
Two, RJ-11 connectors
■
Four, RJ-45 connectors
■
Wire strippers
■
RJ-11 and RJ-45 crimpers
■
PON power meter with wavelength filtering
■
Fiberscope or videoscope
For fiber optic connections, the following is required:
■
ODC Fiber cleaning tool
Step 1: Mounting Option
Installation consists of positioning the C424G ONU on either a desktop, or mounting it on a wall.
Desk Top Installation
With a desk mount, ensure the C424G ONU is not located in direct sunlight and is not located next to any thermal obstructions.
To attach the C424G ONU to the base, complete the following steps:
1. Snap the base on to the bottom of the C424G ONU.
2. Thread the fiber cable through the opening in the base. If there is excess fiber, carefully wrap it around the Fiber Tray.
Remove the plug from the SC/APC Connector and insert the fiber cable. Retain this plug and insert it in the fiber connection when the
fiber cable is not connected. This will protect the optical portion of the connection.
Wall Mount Installation
To wall mount the C424G ONU, complete the following steps:
1. Decide on a location for the C424G ONU. Mount below eye-level so the LEDs are visible.
2. Attach a 1/4 inch mounting board (typically plywood) to the wall. If the wall is drywall construction, ensure the mounting board is
supported by the wall studs.
3. Install two #8 Pan Head screws (1 inch or greater in length) using the key holes on the bottom of the C424G ONU as location
markers. Leave approximately 1/4 inch protruding from the mounting surface.
4. Slide the C424G ONU over the Pan Head screws and exert a small amount of downward pressure to ensure that the top of the slots
are resting on the shafts of the Pan Head screws.
Step 2: Connect VoIP (POTS)
Refer to
and insert the RJ-11 connector in to one of the two VoIP ports.