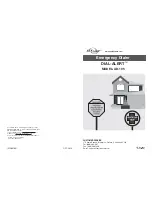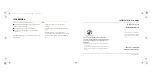ADTRAN IP SoftPhone User Manual
Extended Calling Features
61950859L1-1A
Copyright © 2006 ADTRAN, Inc.
27
Multiple Conference Hosts
An ADTRAN IP SoftPhone conference call may include up to seven individuals – the conference host plus
a participant on each of the six lines. Conference calls of more than seven parties can be accomplished by
having multiple conference hosts.
For example, one person may host six other parties (to occupy all of the available lines), with one of those
parties being a conference of their own containing six additional parties. This would bring the total number
in the aggregate conference call to twelve. In theory, such “daisy chains” would allow for an unlimited
number of parties in a conference call; in a real scenario, however, the number of participants would be
limited by bandwidth constraints at each of the conference host’s machines, causing audio quality to
degrade more and more as new participants are added. For this reason, conference participants are advised
to select lower bandwidth CODECs such as G.729 to preserve audio quality during large conference calls.
Call Transfer
The ADTRAN IP SoftPhone allows the transfer of an active call to a third party. There are two different
types of call transfer – unattended and attended.
Unattended Call Transfer
Also called a “blind” call transfer, this type of transfer occurs when you initiate a transfer without
informing the third party that a call is coming their way. Follow the steps below to perform an unattended
call transfer:
1. With an active call in progress, inform the person on the other end that they are about to be
transferred to a third party, then select the
XFER
button (see Figure 1).
2. Dial the number to which the call is to be transferred.
3. Select the
XFER
button again to connect the original party to the third party.
When a transfer is complete, the original party and the third party will be speaking to each other, and both
lines corresponding to those parties will become free for use on the transferrer’s softphone.
Attended Call Transfer
Also known as a “supervised” call transfer, this type of transfer occurs when, before making the transfer, a
user first calls to inform the third party that a transferred call is coming their way. Follow the steps below
to perform an attended call transfer:
1. With an active call in progress, select an available line (selecting a new line will automatically put
the original party on hold).
2. Dial the third party and inform them that they are about to receive a call. Then press the
XFER
button (see Figure 1).
3. Select the line associated with the original party to connect them to the third party.
When a transfer is complete, the original party and the third party will be speaking to each other, and both
lines corresponding to those parties will become free for use on the transferrer’s softphone.
Summary of Contents for 1950859L1
Page 1: ...IP SoftPhone User Manual 1950859L1 IP SoftPhone 61950859L1 1A February 2006...
Page 10: ...List of Figures ADTRAN IP SoftPhone User Manual 10 Copyright 2006 ADTRAN Inc 61950859L1 1A...
Page 12: ...List of Tables ADTRAN IP SoftPhone User Manual 12 Copyright 2006 ADTRAN Inc 61950859L1 1A...