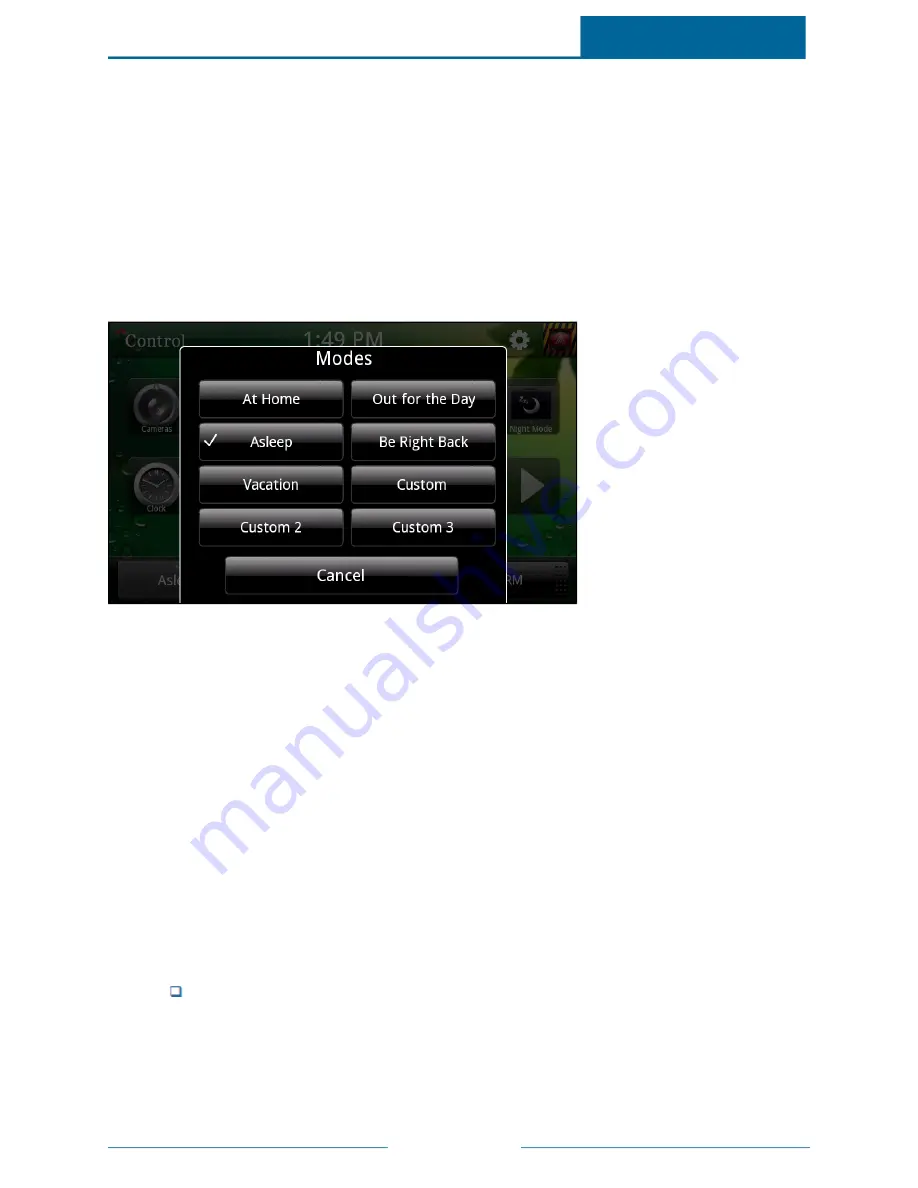
ADT Pulse
SM
Interactive Solutions Touch Screen User Guide
Page 24
Switching Modes
When you select the Modes button on the Home screen, the mode selection screen appears. (Until you
select the Modes button and acknowledge the welcome message, the button is labeled Modes.
Thereafter, the currently active mode's name appears on the button.) The Modes button allows you to
change the behavior of your home or business automation devices based on modes, for example, At
Home or Be Right Back.
Note:
Modes uses alerts, automations, and schedules to customize the behavior of your home using
installed sensors, cameras, and Z-Wave devices. When a particular mode is active, it
determines which alerts, automations, or schedules are active and can occur. For more
information about using modes, refer to "About Modes" in the online help for the web portal.
On this screen, you can view the mode that is currently active, and you can switch to another mode.
To switch modes, select the desired mode button. The Security screen appears and the selected mode
becomes active.
Note:
If you change the mode during an exit delay (immediately after arming the security system),
the mode will not become active until the exit delay is complete.
To switch modes:
1.
Touch the Modes button to open the mode selection menu.
The currently active mode's button appears with a checkmark.
2.
Touch the desired mode button.
The Home screen appears and the selected mode immediately switches over to the new mode,
except during an exit delay. Once the mode becomes active, all alerts, automations, and schedules
associated with the selected mode become active.
Note:
To close the dialog without making a mode change, touch Cancel.
If you change a mode during an exit delay, the mode change becomes pending and the
mode button's selector arrow changes to a three-dot animation icon. You see a notification
that the mode will start after the exit delay ends. If you cancel the Security arming sequence
the pending mode becomes immediately active.






























