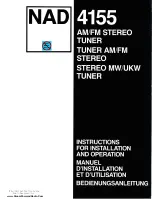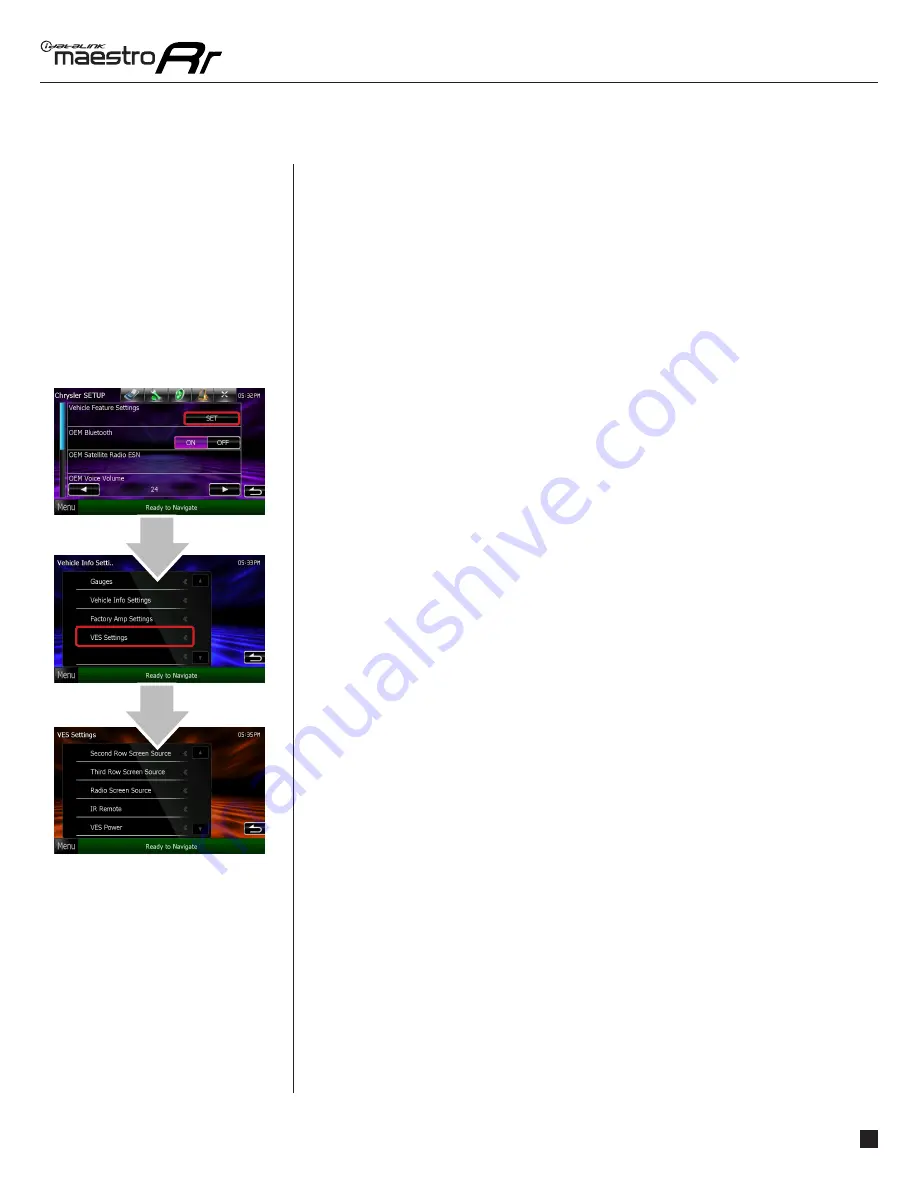
maestro.idatalink.com
Automotive Data Solutions Inc. © 2014
7
ADS-RR(SR)-CHR01-DS-OG-EN
HOW TO GET THERE:
USING YOUR FACTORY SYSTEMS
USING YOUR
FACTORY
SYSTEMS
(Continued)
VEHICLE ENTERTAINMENT SYSTEM (VES)
The Maestro RR module detects and operates the factory rear seat video system of your vehicle
(if equipped). Furthermore, the Maestro RR is compatible with VES systems containing single
and dual screens. The optional AVCH1 harness is required to connect the radio to the VES
system. This will provide connections for the AV Out of the radio to drive the factory screen(s)
and also provide connections to connect the AUX AV input to the AV input of the radio.
To play video from your Kenwood radio you need to follow the steps listed below:
1. Ensure that the AV Out is set to display the source you want to pass to the factory screens.
2. Go to that source and start the playback.
3. Confi gure the screen to receive the Head Unit AV Out. This step is described below.
After you have selected the AV source to pass to the rear and started playback, you can
change the radio to any other source and use it. The AV source will continue to play on the
rear screen(s) and audio will be received on the IR headphones. If desired, you can fade your
radio to the front to prevent audio in the rear speakers from interfering with the headphones.
To select the source that will be played on the rear screen(s) you need to access the VES
Setting menu as shown.
Select either Second Row Screen Source or Third Row Screen Source (if equipped) and then
choose the source from the list displayed. If a particular source is not available, it means
there is nothing available to play from that source (no disc in the player, nothing plugged into
the aux input jack, etc.). You can also disable either screen from this menu if your passengers
need a “time out”.
You can also use any of the vehicle AV sources on your radio screen. During installation, one
of the AV inputs was selected as the VES input.
To watch video, you will need to:
1. Access the VES Settings Menu.
2. Choose Radio Screen Source.
3. Select the desired vehicle AV source.
4. Change the radio to the Video 1 or Video 2 source (whichever was programmed).
BACK UP CAMERA
If your vehicle is equipped with a backup camera and the image from that camera was
displayed on your factory radio, you can display this image on your Kenwood radio and it
will be displayed when the vehicle is placed in reverse gear. The optional AVCH1 harness is
required to make this connection.