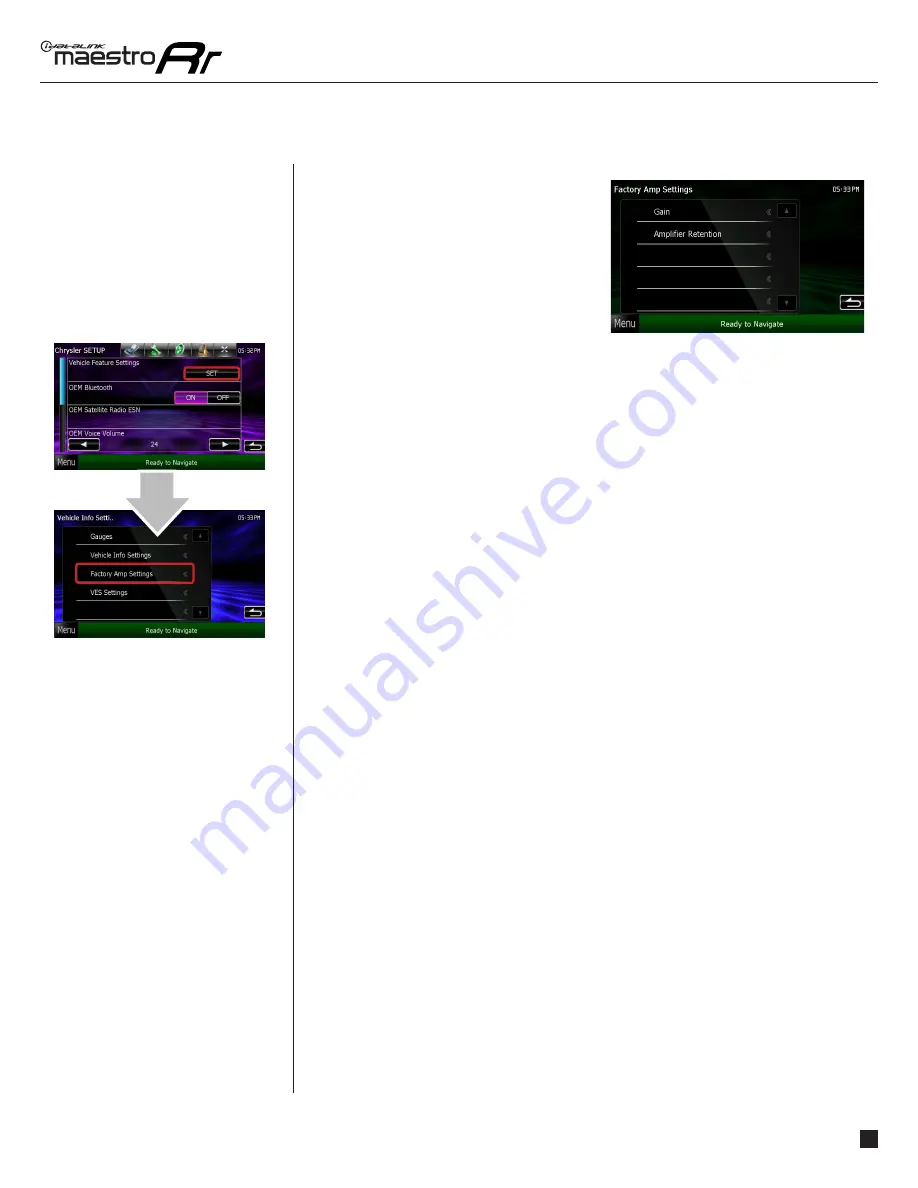
maestro.idatalink.com
Automotive Data Solutions Inc. © 2014
11
ADS-RR(SR)-CHR01-DS-OG-EN
CHANGING THE
SETTINGS
(Continued)
HOW TO GET THERE:
VEHICLE AMPLIFIER
To adjust the settings of your factory
amplifi er, press on Vehicle Amplifi er. This
setting will only appear if your Maestro RR
module detects a compatible amplifi er in
your vehicle. This feature must be retained
during the Maestro RR online programming
with the Weblink Updater.
CHANGING THE SETTINGS
The Gain setting will change the gain of the factory amplifi er. The Amplifi er Retention setting
is used to tell the Maestro module if you are using (retaining) the factory amplifi er or if you
have bypassed it.































