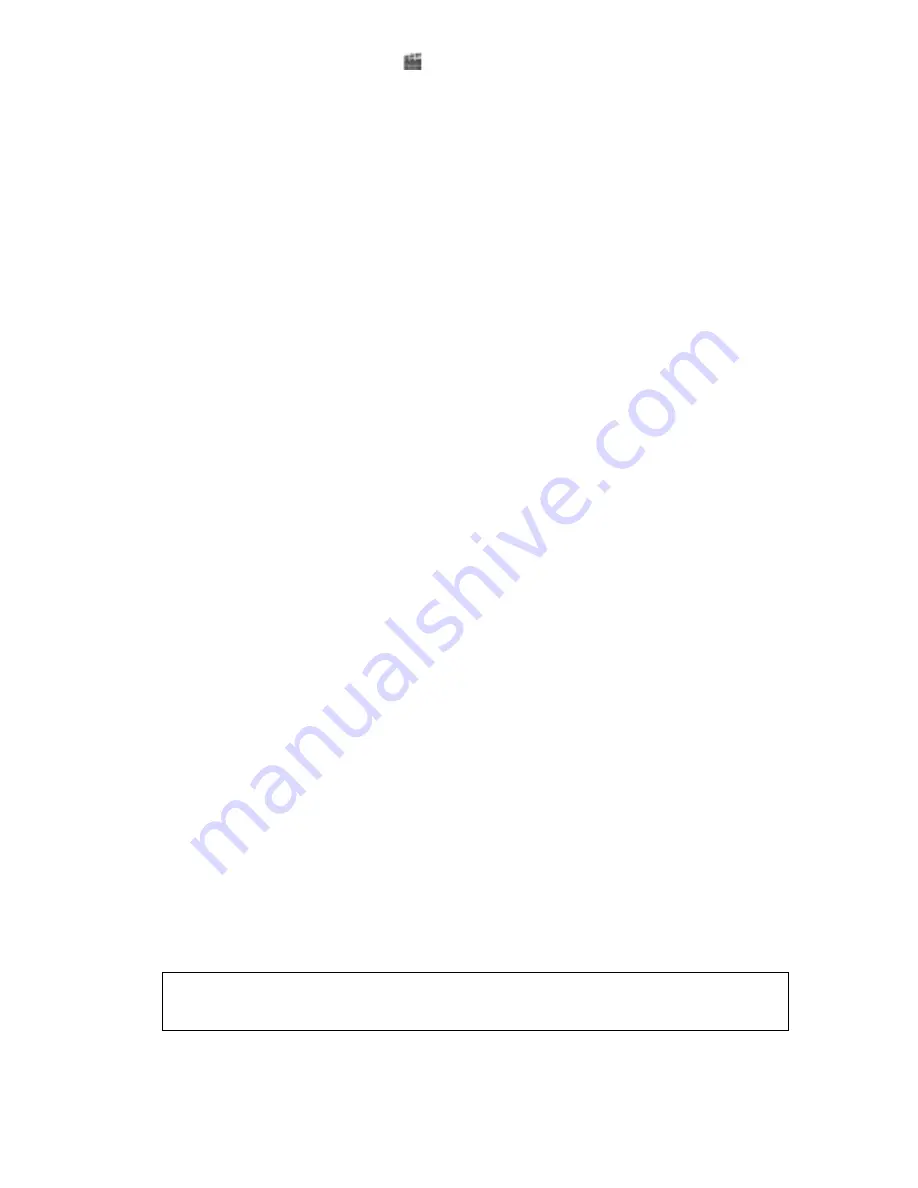
48
49
5
Click and hold the Export button
in the task bar, and then choose To Tape.
6
In the Export to Tape dialog box, select options as desired. For information on available
options, see “Export To Tape options” on page 218.
7
Do one of the following to begin recording:
• If you are using a DV camcorder or other device that Adobe Premiere Elements can
control, click Record.
• If you are using an analog device that is connected to the computer by an analog-
to-digital converter, first enable record on your analog device, and then click Record.
8
If the movie contains unrendered clips, the rendering begins at this point. Once all the
clips are rendered, the export begins.
9
When you are finished recording, click Stop and close the dialog box.
Export To Tape options
The following options are available in the Export To Tape dialog box. These options work
only if you are recording to a DV camcorder that allows device control.
Activate Recording Device
Lets Adobe Premiere Elements control your DV device.
Assemble at Timecode
Indicates the place on your DV tape that you want the recording
to begin, if you have a tape that already has timecode recorded, or
striped
, on it. You stripe
a tape by first recording only black video before you record your footage. You record black
video usually by recording with the lens cap on. If your tape is not striped, leave this option
unselected to have recording begin at the location where you have cued the tape.
Delay Movie Start by
n
quarter frames
Specifies the number of quarter-frames that you
want to delay the movie so that you can synchronize it with the DV device recording start
time. Some devices need a delay between the time they receive the record command and
the time the movie starts playing from the computer. Experiment with this setting if you are
experiencing delays between the time you enable record and the time your DV device
begins recording.
Preroll by
n
frames
Specifies the number of frames that you want Adobe Premiere
Elements to back up on the recording deck before the specified timecode. Specify enough
frames for the deck to reach a constant tape speed. For many decks, 5 seconds or 150
frames is sufficient.
Abort After
n
Dropped Frames
Specifies the maximum number of dropped frames you
want to allow before Adobe Premiere Elements aborts the recording. If you choose this
option, you generally want to type a very low number because dropped frames will cause
jerky playback and are indicative of a hard drive or transfer problem.
Report Dropped Frames
Specifies that Adobe Premiere Elements displays the number of
dropped frames.
Note: If you want to use device control but it’s unavailable, click Cancel, choose Edit >
Preferences, click Device Control, make sure that your device is set up properly in the
Device Control options, and then click OK. Then try recording to tape again.

















