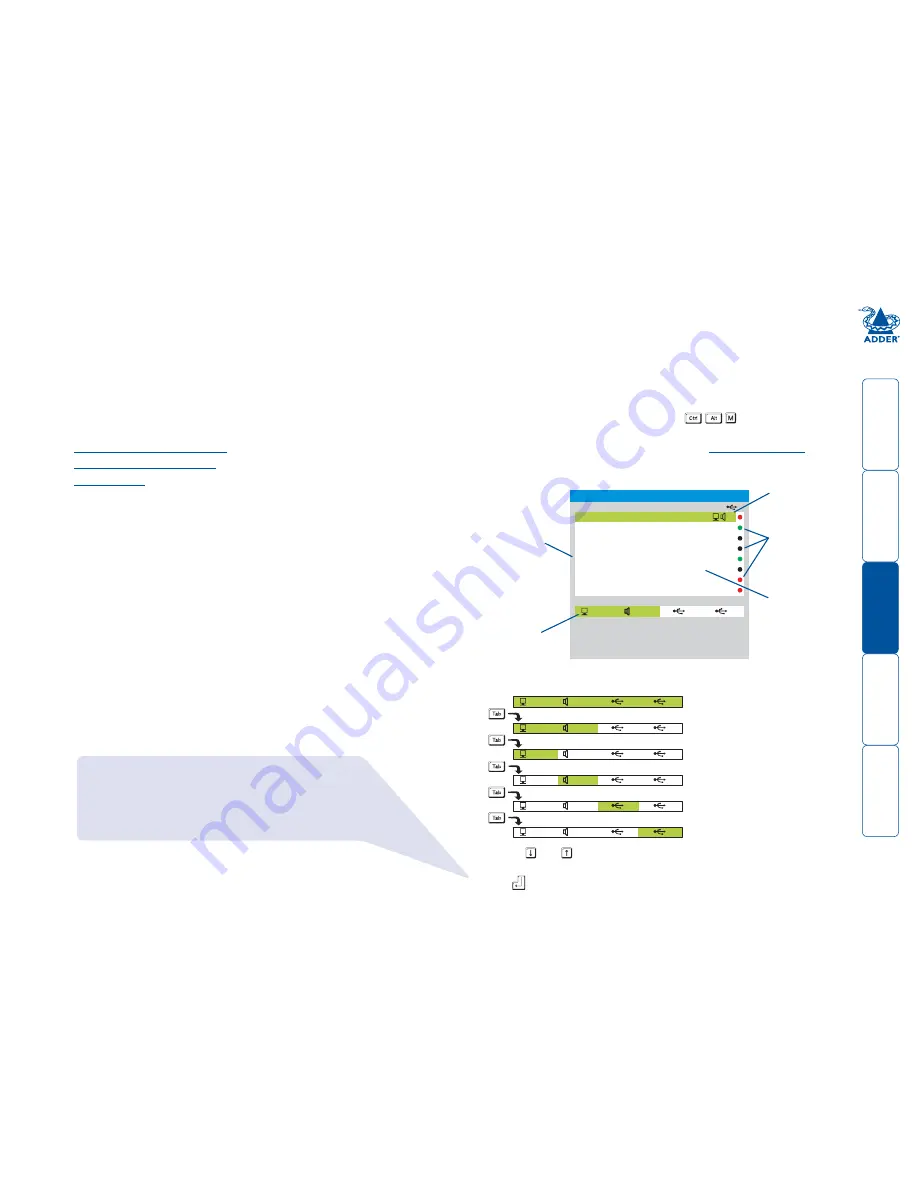
To select a computer using the on-screen menu
1 Select the on-screen menu in one of three ways:
• Simultaneously press and then release
, or
• Press the middle and right buttons of a three button mouse.
Note: Only
if ‘Mouse Switching’ option is enabled. See
Global preferences
.
• Press and hold the front panel
COMPUTER
button for five seconds.
The Selection menu will be displayed:
Operation
Selecting a computer
There are four main ways to switch the common peripherals to specific
computer channels:
•
Using the on-screen menu
•
Using the front panel controls
•
Using mouse button presses
•
Using hotkeys
Note: When first powered on, the on-screen menu will be displayed, and the
front panel indicator will show a dash (-) to signify that no channel is selected.
2 Optional: If you need to selectively switch some of your peripherals, use the
tab key to change the switching mode:
KVM
SPK
1
2
KVM
SPK
1
2
KVM
SPK
1
2
KVM
SPK
1
2
KVM
SPK
1
2
KVM
SPK
1
2
Will switch all peripherals together
Will switch keyboard, video, mouse and speakers
Will switch only the keyboard, video and mouse
Will switch only the speakers
Will switch only USB peripheral
Will switch only USB peripheral
3 Use the and keys (or the scroll wheel of an IntelliMouse) to highlight
the required computer name.
4 Press
to switch the chosen peripherals to the highlighted computer channel.
Whenever the Keyboard, Video and Mouse (KVM) are
switched (either as a separate group or together with other
peripherals), the on-screen menu will disappear as the new
computer channel is displayed. For all other peripheral
switching, the on-screen menu will remain displayed - press
the ESC button to remove the menu from the screen.
ADDERVIEW PRO
Computer
Port
Computer 01
01
Computer 02
02
Computer 03
03
Computer 04
04
Computer 05
05
Computer 06
06
Computer 07
07
Computer 08
08
Switching Mode
KVM
SPK
1
1
2
2
F1–More menus
F3–Find
Esc–Quit
F4–Lock
Tab–Cycle Mode
Default names for
each computer
channel
Switching mode
bar
Channel numbers
Switching icons show
which peripherals are,
or will be, connected
to which computer(s)
Coloured dots indicate
the status of the
connected computers:
Red: computer off
Green: computer on
Black: computer sleeping
HT














































