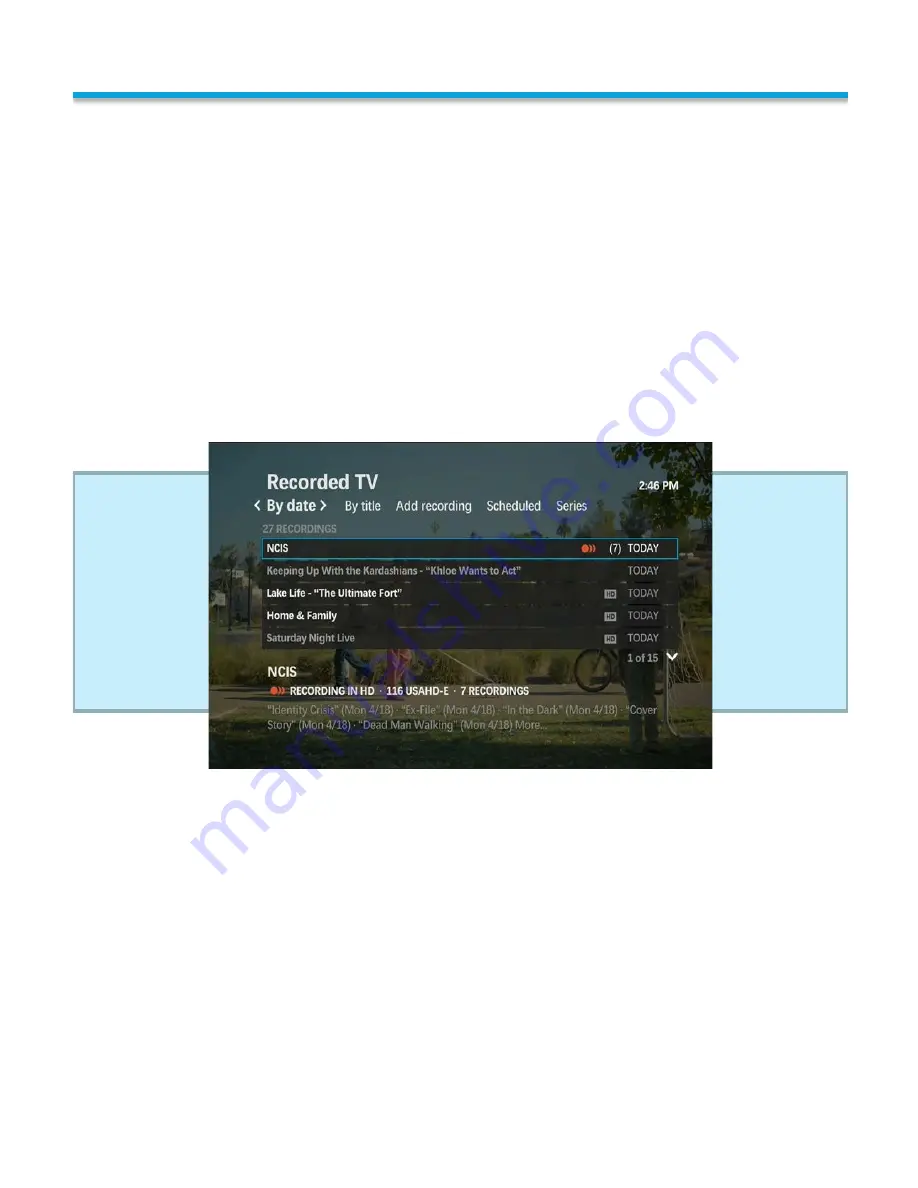
USING YOUR DVR
Reviewing and Watching Your Recordings
To view a list of your recordings, press the Recorded TV DVR button on your remote.
This will show the Recorded TV screen for a list of recordings sorted by date with the
most recent recordings listed first. You can view/sort the list By Title using the right
arrow button. Use the up and down arrows to scroll through the list and select the
program you would like to watch. Press OK select the highlighted program. The
Program Info screen will be shown.
The Program Info screen will show the information about that specific recording -
including the date it was recorded, a description of the program, the actors or
actresses, the rating, original air date and the length of the recording. You will also
see the options to Play the recording, keep the recording until you erase it or run out
of space or erase it now.
Series recordings will display as a single line item and list the number of available
recorded episodes. To view the recorded episodes of a series recording, select the
series name and press OK. Use your down arrow button to highlight the episode you
wish to watch and press OK. Select PLAY to watch the program.
You can press Stop at any time while viewing a recorded program. The Stop Menu
will give you the option to watch Live TV or Recorded TV. Use the arrows to highlight
your preferred action and press OK to make your selection. You will also have the
option to Resume Play. This will continue showing the program where you left off.
Choose Start Over to watch the program again from the beginning or Erase to stop
watching and delete the program permanently.
When a recording is finished playing, a Finished menu appears. Use the arrows to
select Watch Live TV, then press OK to return to live TV.
20
Summary of Contents for MediaRoom
Page 1: ...MEDIAROOM U S E R G U I D E poweredby...
Page 4: ......
Page 5: ...TABLE OF CONTENTS...
Page 6: ...TABLE OF CONTENTS...
Page 47: ...WATCH c iiFii v rywh re com...
Page 48: ...CONTACT US 217 696 4611 www followthefiber net...






























