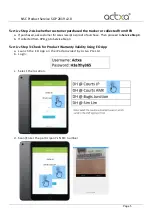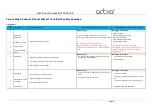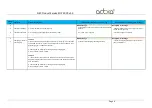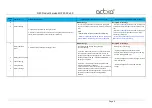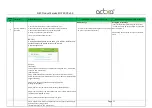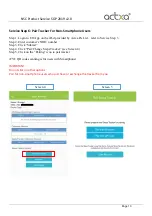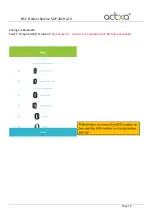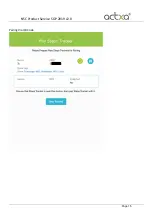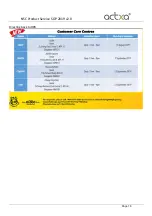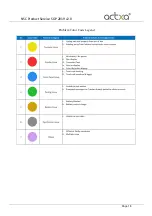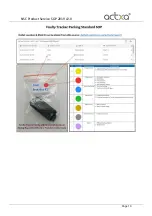NSC Product Service SOP 2019 v2.0
Page 10
Failure
ID
Complaint
Troubleshooting Steps
Covered Under Warranty: 1-to-1 Exchange
NOT Covered Under Warranty: NO Exchange
8
Allow Exchange
Not Eligible for Exchange
a
1. Tap to last screen to see Bluetooth Friendly Name(BFN).
2. Ensure that the customer's phone’s Bluetooth is on.
3. Launch H365 apps on customer's phone, go to APPS > HPB TRACKERS,
select "
Tempo 2 (HR)
" or
"Tempo 3C"
(Check tracker type and choose
accordingly).
Select “Change Tracker” and follow on-screen instructions
to pair the tracker to phone
- Cannot detect tracker after RE-TRY (but no issue to
detect new tracker)
- Cannot pair at all after RE-TRY (but no issue to
detect new tracker)
If fail, re-try with the following steps:
(iOS Phone)
RE-TRY
Turn off and on customer's phone Bluetooth setting and retry. If still failed,
connect a new tracker to try.
(Android Phone)
RE-TRY
Step 1: Disable the Bluetooth function. (If your Android version is 6.0 or
below, ensure that your Visibility Timeout is set to “Never” or Discoverable‘s
toggle is enabled)
Step 2: Go to the mobile phone’s Settings > Application
Manager/Management.
Step 3: Tap the “All” tab. Locate the “Bluetooth/ Bluetooth Share“.
Step 4: Tap “Force Stop“. Tap “Clear Data“. Tap “Clear Cache“. Ensure that all
the values are displayed as “0.00“.
Step 5: Switch off the smartphone. Switch it on again.
Step 6: Enable the smartphone’s Bluetooth function. Launch the H365 Apps
again.
Step 7: Retry the pairing process
If still failed, connect a new tracker to try
Pairing :
Unable to pair tracker
OR
Recived a prompt
that says Tracker is
already paired to
another account
- Intermittent pairing with customer's phone but
consistent pairing with reference phone - advise
customer to contact HPB Customer Care Centre for
advise
- Customer's phone OS not meeting min spec of iOS
9.0 or Android 4.4
Alternatively, advise customer to sync at the HPB
Kiosk.