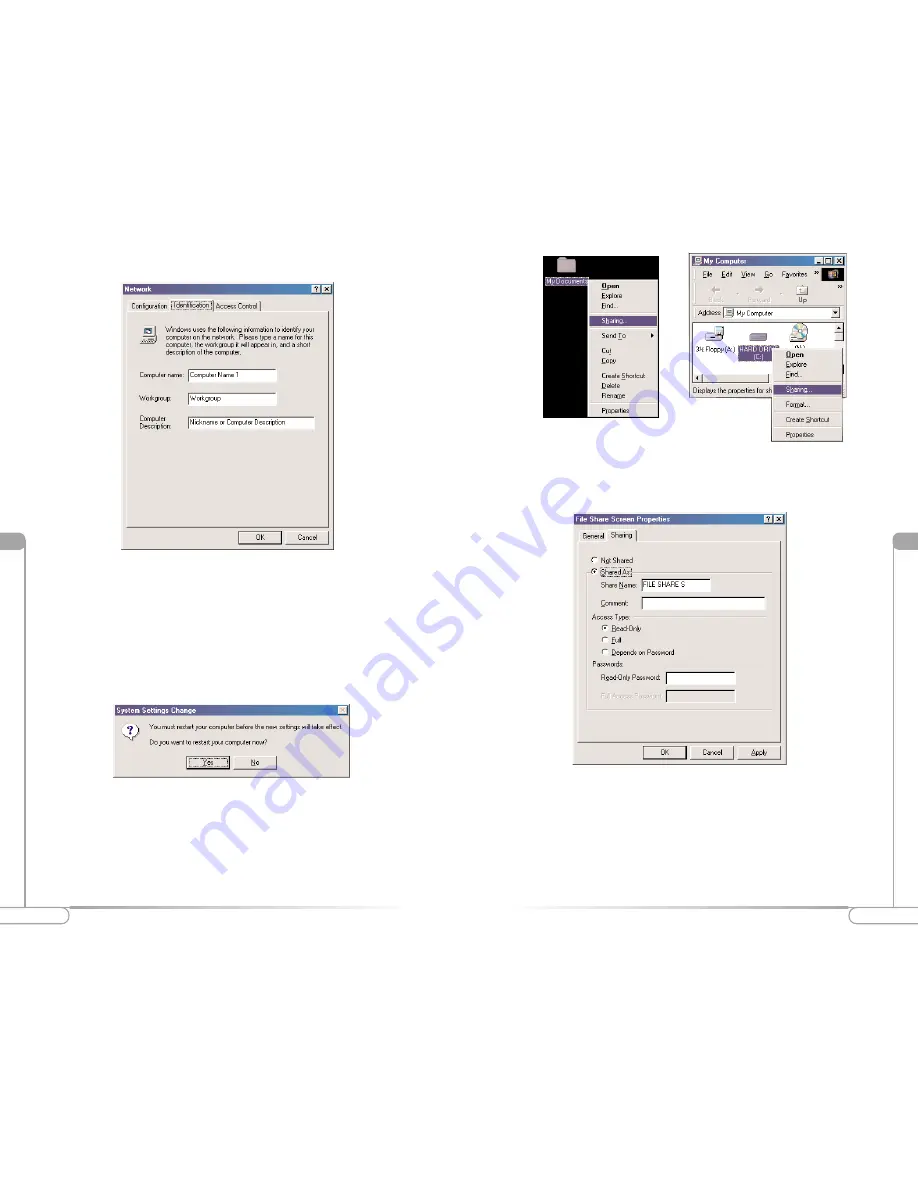
Vll
21
Configuring File and Printer Sharing
Vll
20
Configuring File and Printer Sharing
10.
The “File Share Screen Properties” window appears. Select
Sharing
, then click
Shared As
. This will enable other users on your network to see the file or drive
selected. Select an
Access Type
, as explained below.
Read Only:
Allows other users on your network to view the file or drive you
select, but not modify it in any way. You can further restrict their priviliges by
entering a password in the appropriate field.
Full:
Allows users on your network to read, modify, move, and delete any
information in the shared drive or file. You can restrict their privileges by
entering a user name and password.
7.
Click on the
Configuration
tab. In the “Primary Network Logon:” text box,
located just above the “File and Print Sharing” button, ensure
Client for
Microsoft Networks
is selected (see the first figure on page 18). If not, click the
down arrow and select it from the list that appears. Click
OK
.
8.
The “System Settings Change” windows appears. Click
Yes
to restart the
computer. If you do not see this screen, restart your computer manually. After
your computer restarts, you will be asked to supply a user name and a password.
Enter the information in the respective text boxes and write it down, since you’ll
need it to access your network.
9.
After your computer restarts and you have entered a password and user name,
enable a file or drive for sharing by locating the file or drive you want to share.
(The easiest way to do this is by using Windows Explorer.) Right-click on the
File
or
Drive
you want to share. From the list that appears, select
Sharing
.

















