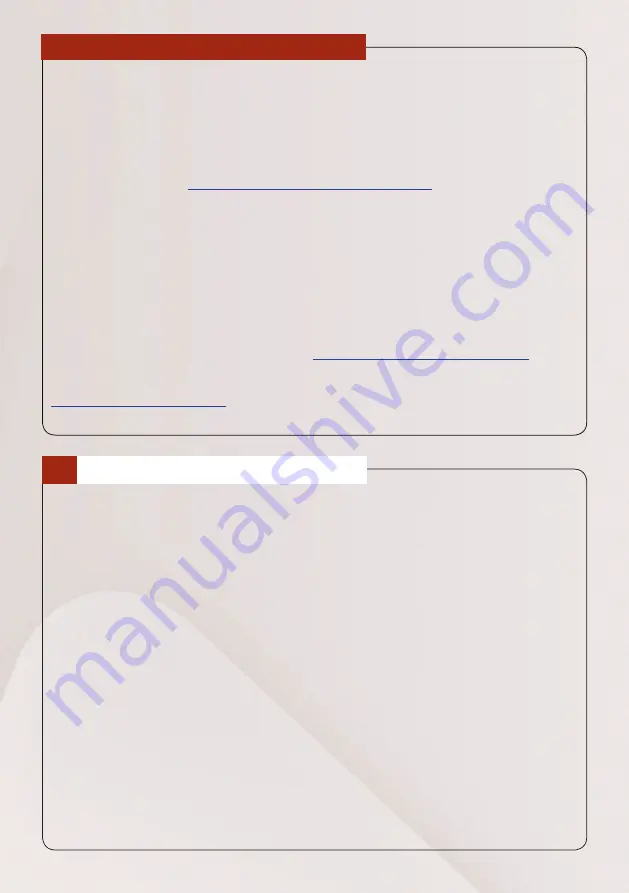
Thank you for purchasing ACTi ENR Standalone Network Video Recorder. This
guide contains all the information you need to quickly set up the device via
local display interface.
For detailed instructions on installation and operation, please search for the
product manuals on
http://www.acti.com/downloadcenter
.
The items below are required for installation:
•
Network cameras
•
Monitor (with HDMI input and the cable)
•
Network cables
•
Network switch
• At least one ACTI-certified 3.5 inch SATA hard disk
Check the list of certified models in
http://www.acti.com/hddselector
If you have any problems during installation, please contact us via
https://www.acti.com/CHD
or US/Canada toll-free number: 1-866-410-2284
(ACTI)
This package includes the following items:
•
ENR Unit
•
Power adapter
•
Power cord
•
Socket converter
•
Hard disk screw pack
•
Keys x 2
•
USB mouse
•
Terminal blocks x 2
UNPACK
1
BEFORE YOU START































