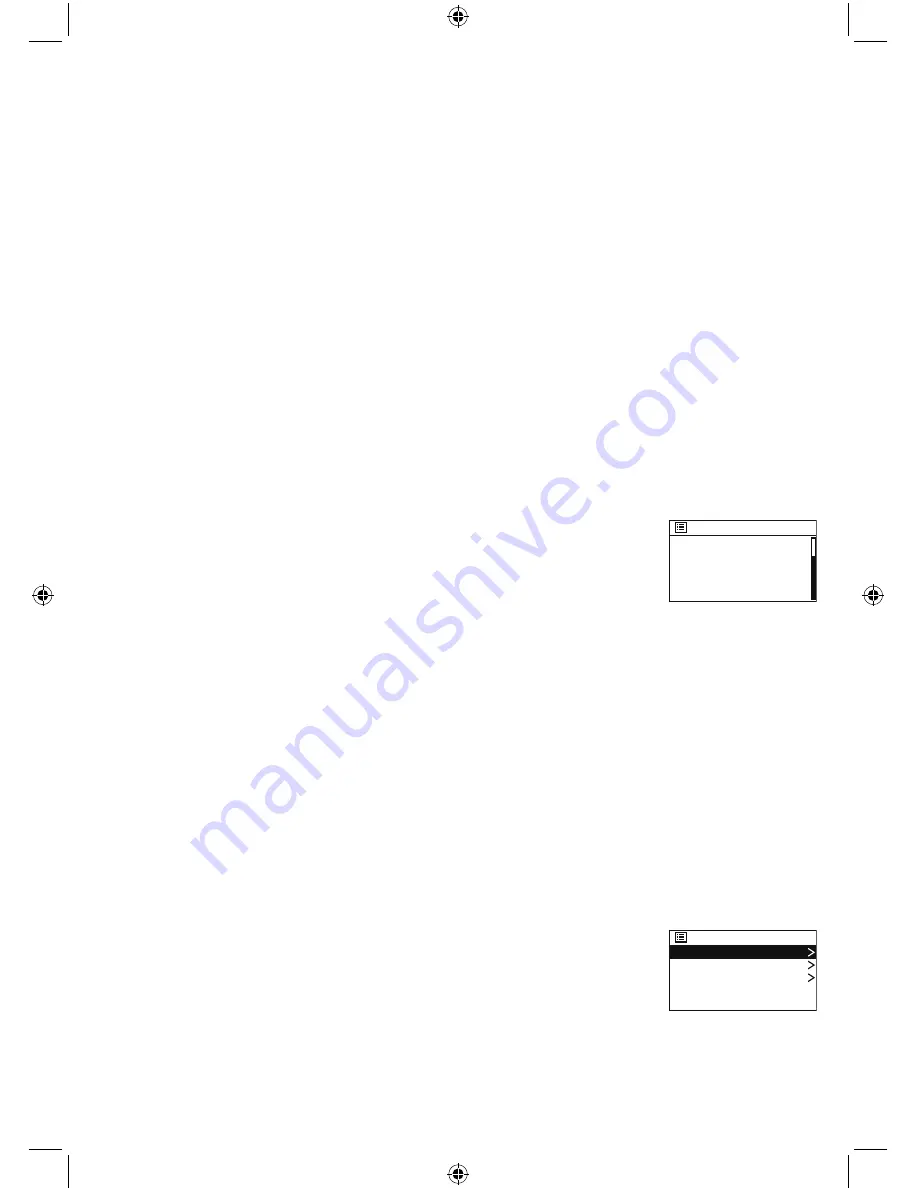
8
4. The Set Timezone screen is displayed and UK timezone of UTC +00:00: Dublin, London
is the first option highlighted at the top of the display. Use the Tune/Select control to
highlight your preferred option and press to select.
5. The Daylight savings screen is displayed and the OFF option is highlighted. Use the
Tune/Select control to highlight your preferred option and press to select.
6. The Network settings screen is displayed Please select ‘YES’ if you would like to keep your
HiFi connected to the Network all of the time. This is the recommended option. If you
prefer to turn off the network connection when you are using DAB or FM Radio or Aux in
mode, you will need to remember to reconnect to your network manually each time you
wish to use the Internet radio or My Music features.
7. Use the Tune/Select control to highlight your preferred option and press to select.
8. The Wlan region screen is displayed. There is only 1 option of ‘Europe’. Press the Tune/
Select control to select.
9. The Network settings screen is displayed whilst your HiFi scans for available WiFi
networks.
10. After a few seconds a list the Network Names or (also know as
SSIDs), for the WiFi networks found during the scan will be
displayed. If your router supports WiFi Protected Setup, then
[WPS] will be shown just before the Network name or SSID.
Use the Tune/Select control to highlight the WiFi Network that the HiFi should connect to
and press to select.
Note:
If your WiFi network is not listed, if may be because your router has been set not to
broadcast its Network Name or SSID. Please check your router settings; you can opt to
change your router to broadcast its network name, or you can enter the Network settings
into the HiFi manually. Long press Menu/Info, then select Network, then Manual settings
from within the Internet radio menu.
Note:
If your router is set to broadcast its Network name or SSID, but it has not been
found, please first try to scan again for WiFi networks. Short press the Menu/Info button
to go back and then proceed through the previous two screens to scan for WiFi networks
again. If your network is still not found, please try moving your HiFi closer to your router
and then scan for WiFi networks again.
11. If your router supports WiFi Protected Setup (WPS), the WPS Menu
screen will be displayed at this point. If your router does not
support WPS, then please go to step 12.
SSID
Airport Extreme_Soaks
[WPS]Another IR2.5 so...
[WPS]DLNA_3586
HomeRouter-582
Skip WPS
PIN
Push Button
WPS Menu
Using your HiFi
Summary of Contents for BD-1738
Page 1: ...Instruction Manual BD 1738 ...
Page 43: ...This page is intentionally blank ...
Page 44: ......























