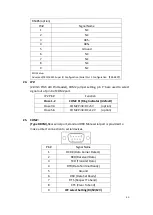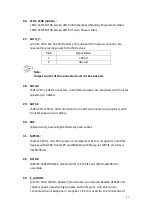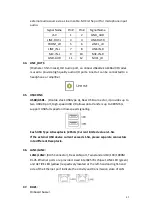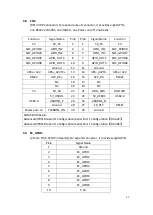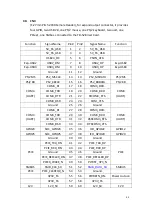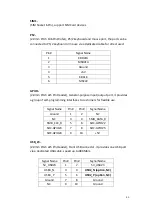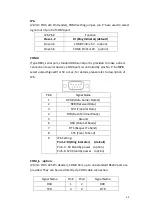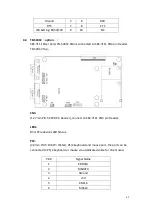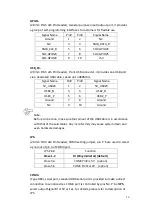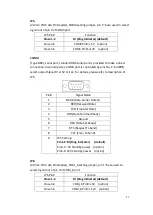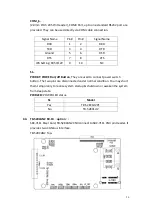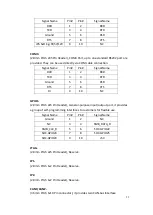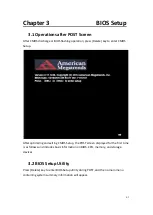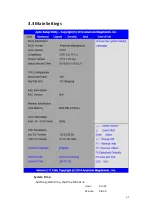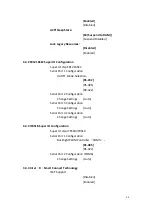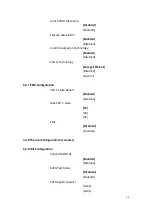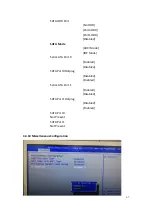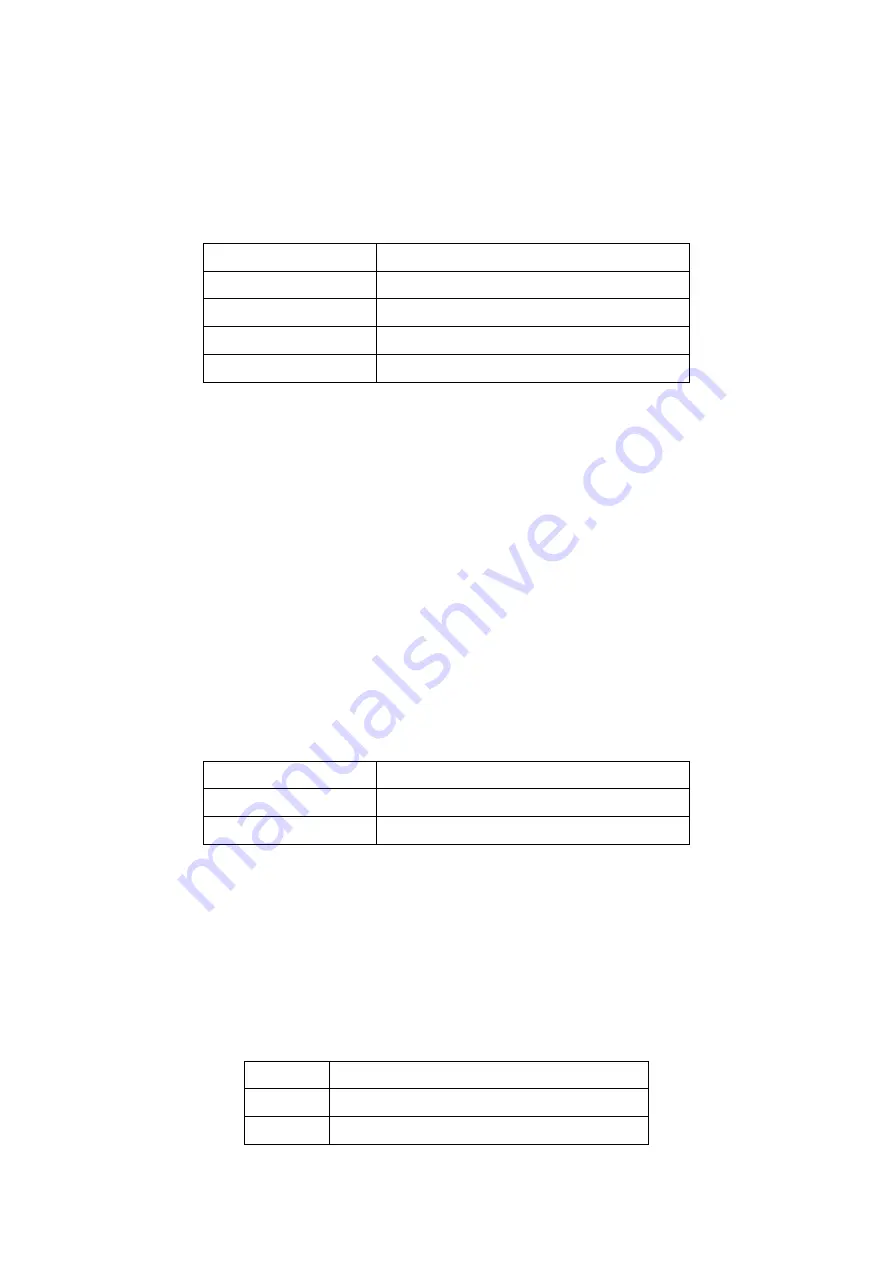
53
M-PCIE1
:
(Socket 52Pin), mini PCIe socket, it is located at the top, it supports mini PCIe
devices with Smbus, SIM and PCIe signal. MPCIe card size is 30x30mm or
30x50.95mm.
Signal Name
Function support
PCIe 1X
Yes
USB2.0 (USB2)
NC (option)
SMBus
Yes
SIM
Yes
H1/H2:
MPCIE1 SCREW HOLES, H2 for mini PCIE card (30mmx30mm) assemble. H1 for
mini PCIE card (30mmx50.95mm) assemble.
LED1
:
Mini PCIe devices LED Status.
SIM1
(
option
):
(SIM Socket 6 Pin), Support SIM Card devices.
PS_ON1
:
(2.0mm Pitch 1X2 Pin Wafer), ATX Power and Auto Power on jumper setting
.
PS_ON
Mode
Close 1-2
Auto Power on (Default)
Open 1-2
ATX Power
PS_ON2
(
option
):
(2.0mm Pitch 1X2 Pin Wafer).
PS2
:
(2.0mm Pitch 1X6 Pin Wafer), PS/2 keyboard and mouse port, the port can be
connected to PS/2 keyboard or mouse via a dedicated cable for direct used.
Pin#
Signal Name
1
KBDATA
2
MSDATA
Summary of Contents for PC9 A Series
Page 12: ...11 1 3 Dimensions Figure 1 1 Dimensions of PC9070 Figure 1 2 Dimensions of PC9080...
Page 13: ...12 Figure 1 3 Dimensions of PC9101 Figure 1 4 Dimensions of PC9120...
Page 14: ...13 Figure 1 5 Dimensions of PC9150A Figure 1 6 Dimensions of PC9156A Resistive Touch...
Page 16: ...15 Figure 1 9 Dimensions of PC9185A Figure 1 10 Dimensions of PC9215A Resistive Touch...
Page 17: ...16 Figure 1 11 Dimensions of PC8215A Projected Capacitive Touch...
Page 19: ...18 Figure 1 13 Rear View of PC9170 9180 Figure 1 14 Rear View of PC9101...
Page 20: ...19 Figure 1 15 Rear View of PC9120 Figure 1 16 Rear View of PC9150A...
Page 21: ...20 Figure 1 17 Rear View of PC9156A Figure 1 18 Rear View of PC9170A...
Page 22: ...21 Figure 1 19 Rear View of PC9185A Figure 1 20 Rear View of PC9215A...
Page 32: ...31 units mm Figure 2 1 Motherboard Dimensions...
Page 83: ...82 Step 3 Read license agreement Click Yes Step 4 Click Next...
Page 84: ...83 Step 5 Click Install Step 6 Click Install...
Page 85: ...84 Step 7 Click Next Step 8 Click Yes I want to restart this computer now Then click Finish...
Page 88: ...87 Step 5 Click Install to begin the installation Step 6 Click Finish to exit the wizard...
Page 92: ...91 Step 3 Read the license agreement Then click Yes to continue Step 4 Click Next to continue...
Page 95: ...94 Step 2 Select Resistive Touch Step 3 Click Next to continue...
Page 97: ...96 Step 6 Wait for installation Then click Next to continue Step 7 Click Continue Anyway...
Page 99: ...98 Step 2 Select Projected Capacitive Step 3 Click Next to continue...
Page 102: ...101 Step 9 Go to C Program Files eGalaxTouch Click Next Step 10 Click Next...
Page 109: ...108 About This panel displays information about the PenMount controller and driver version...
Page 120: ...119 Hardware Saturn Hardware Configuration...
Page 121: ...120 About To display information about eGalaxTouch and its version...