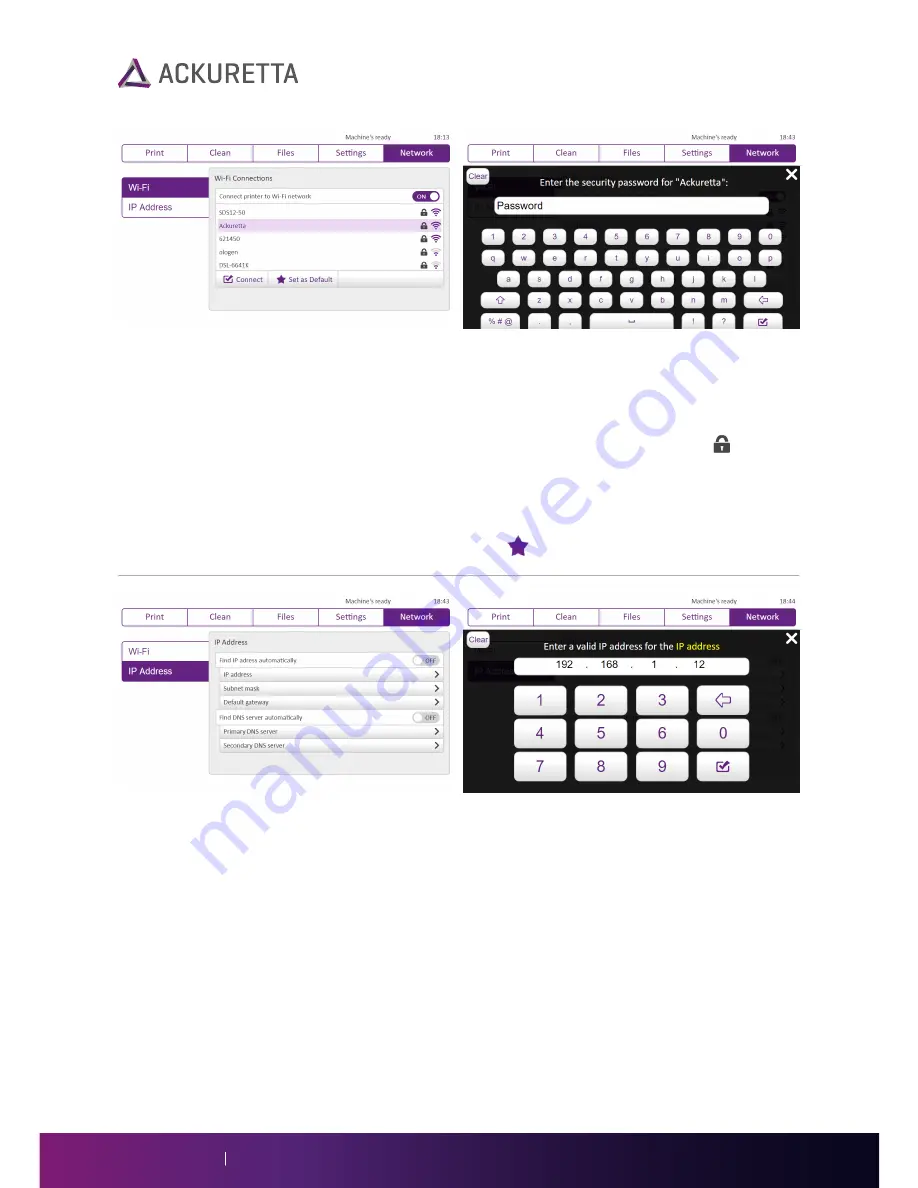
Wi-Fi Connections
Enable the
Connect printer to Wi-Fi network
setting. The Diplo will automatically search for
available Wi-Fi networks.
Connect:
Select a network and press
Connect
. If the network has a lock symbol ( ), you will
be prompted to input a network password. If the connection is successful, the
network will display “Connected” next to its network name.
Choose a Wi-Fi network to automatically connect to when the Diplo starts. Your
default network will display a star icon ( ).
Set as Default:
IP Address
Most connections use dynamic
IP address
and DNS servers. Go to the IP Addresses tab if your
office security systems require you to set a static IP address or DNS server.
Find IP address automatically:
Disable this setting if you need to set a static IP address. In the
options that appear below, you will need to set your
IP address
,
Subnet mask
, and
Default gateway
. A number pad will appear
whenever you select a setting to change.
Find IP address automatically:
Disable this setting if you need to set a static DNS server. If you set
a static IP address, you also must set a static DNS server. Similar to
the IP address settings, options appear for you set a
Primary DNS
server
and a
Secondary DNS server
.
Diplo User Manual
20





















