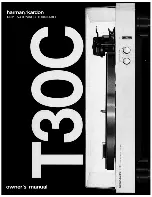36 - Battery pack
• Frequent use; the more you use the battery, the faster it will reach the
end of its effective life. A standard computer battery has a life span of
about 300 charges.
Optimizing battery life
Optimizing battery life helps you get the most out of battery operation,
prolonging the charge/recharge cycle and improving recharging efficiency.
You are advised to follow the suggestions set out below:
• Use AC power whenever possible, reserving battery for mobile use.
• Remove accessories that are not being used (e.g. a USB disk drive), as
they can continue to draw power.
• Store your PC in a cool, dry place. The recommended temperature is
10° C (50° F) to 30° C (86° F). Higher temperatures cause the battery to
self-discharge faster.
• Excessive recharging decreases the battery life.
• Look after your AC adapter and battery.
Checking the battery level
The power meter indicates the current battery level. Rest the cursor over
the battery/power icon on the taskbar to see the battery's present charge
level.
Battery-low warning
When using battery power pay attention to the power meter.