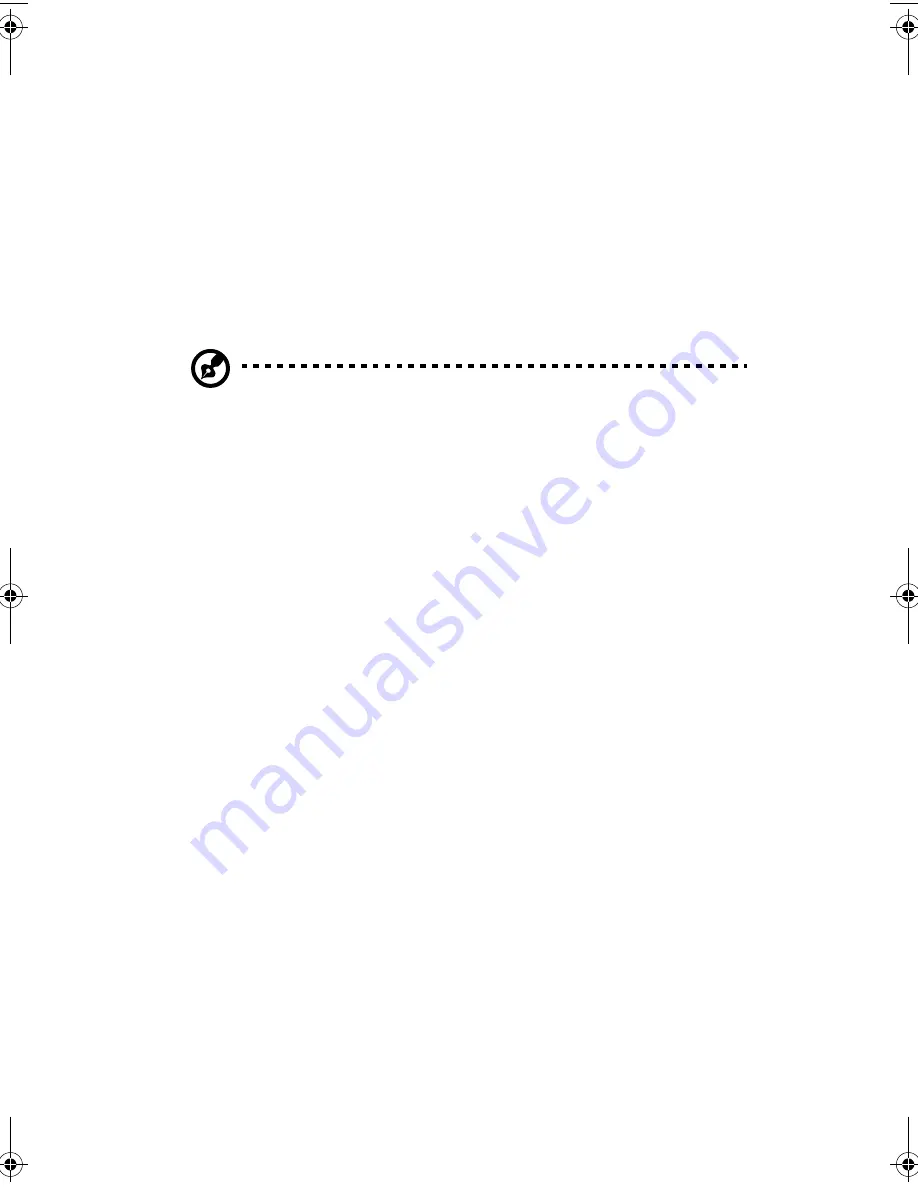
5 Software
70
Norton AntiVirus
Norton AntiVirus is an anti-virus software which finds and repairs
infected files, protects against viruses to keep your computer data safe
and secure. It also scans incoming email attachments for viruses. It
provides useful virus detection and repair facilities.
To install Norton AntiVirus:
1.
Double-click the Norton AntiVirus icon on your Windows desktop.
2.
Follow all onscreen instructions until you finish installation.
Note:
After you finish installing the Norton AntiVirus software,
the system will automatically delete the Norton AntiVirus installer
icon from your Windows desktop.
For more information about Norton AntiVirus, you may refer to the
Norton AntiVirus Help menu.
VT7200-ug-e.book Page 70 Monday, December 17, 2001 11:58 AM
Summary of Contents for VERITON 7200
Page 1: ...Veriton 7200 series Veriton 7200 Veriton 7200D User s guide ...
Page 8: ...viii ...
Page 11: ...1 First things first ...
Page 17: ...2 System tour ...
Page 18: ...This chapter discusses the features and components of your computer ...
Page 32: ...2 System tour 22 ...
Page 33: ...3 Setting up your computer ...
Page 53: ...4 Upgrading your computer ...
Page 59: ...49 2 Secure the side panels with four screws ...
Page 67: ...57 Veriton 7200 mainboard layout ...
Page 68: ...4 Upgrading your computer 58 Veriton 7200D mainboard layout ...
Page 75: ...5 Software ...
Page 76: ...This chapter describes the applications that came with your computer ...
Page 85: ...6 Q A ...
Page 90: ...6 Q A 80 ...



























